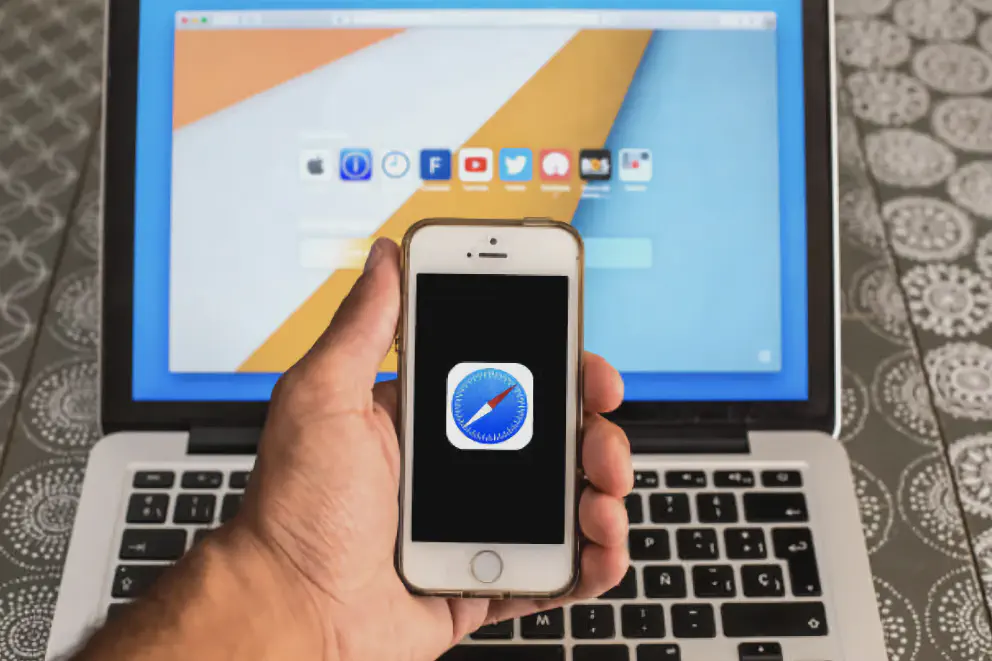Your web browser often starts out as a medium for accessing web pages on the internet. However, it soon grows to become your companion. At this point, you are so used to it and want to personalize your experience.
Doing this makes surfing the web much easier. If you do it right, you may even be able to use your browser with your eyes closed. It will be similar to walking through an apartment you have lived in all your life.
Settings to Customize Your Safari Browser
Speaking of browsers, the average MacBook user typically opts for Safari. This app is specifically designed to operate optimally on Apple devices. It works similarly to Google Chrome on a Chromebook or an Android phone.
This article will share insights on how you can modify the setting on your Safari browser for a better experience. It will also give actionable tips on how to go about this process.
Meanwhile, users should also learn how to update Safari on their devices. This is because many of these functions may only be available in the latest versions.
Without further ado, here are ways to customize your browser setting for the best online surfing experience:
Setting Safari as Your Default Browser
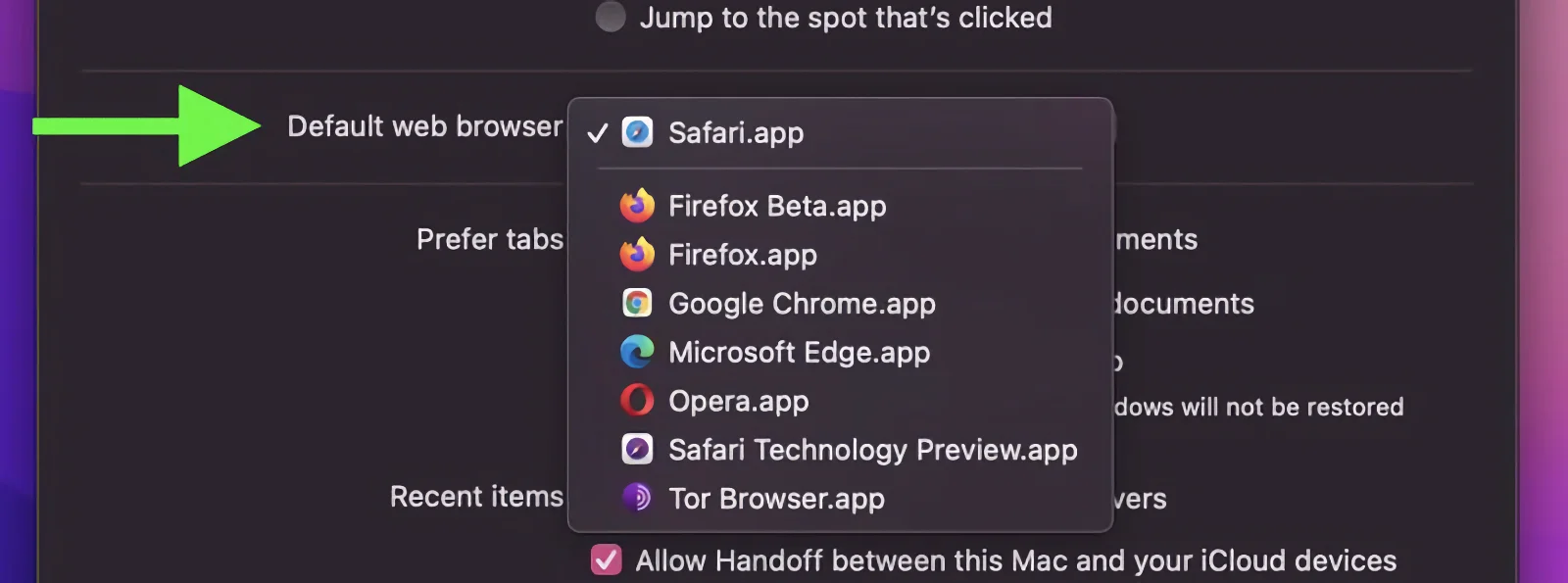
Before you can enjoy the maximum benefits of Safari, you need to use it. There is no better way to ensure this, other than setting it as your default browser. With this feature on, most redirects on your phone will open the resulting websites via this browser.
To make Safari your default web explorer, follow these steps:
- Click on the Apple Menu
- Select System to launch your system settings
- Scroll down and click on the Desktop and Dock icon
- Click on the pop-up on the ‘Default Browser Tab’
- Select Safari as your default browser
After completing this step, it is important to know that not all applications will redirect you to Safari. Therefore, there is no reason to worry if this happens.
Block Pop-Ups and Annoying Ads
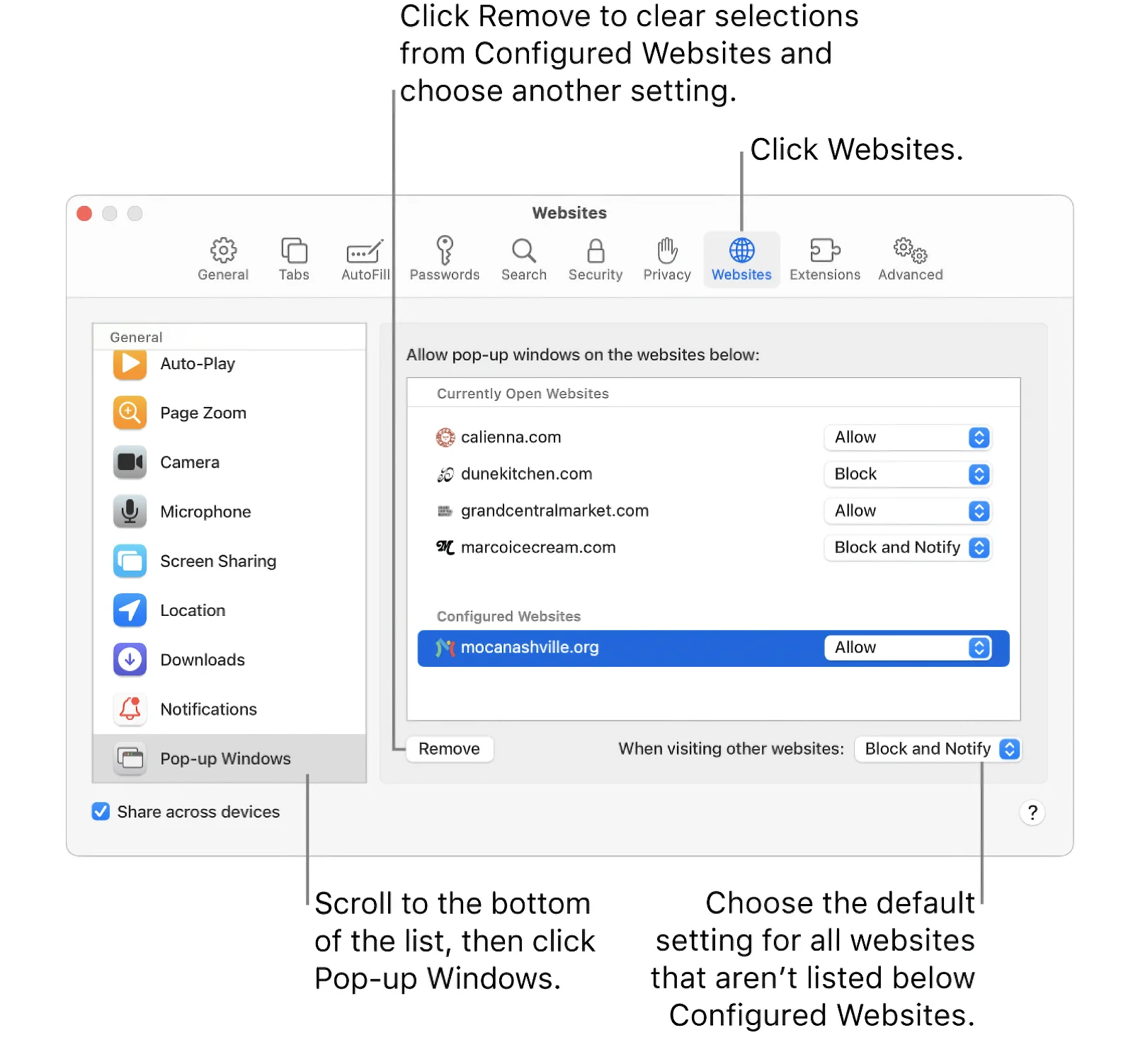
There are times when you are surfing through specific websites, and ads just keep popping up on your screen. While marketing is essential, it should not be intrusive and disturb internet users. This is even stranger for people who use a closed ecosystem like Apple that filters out content.
Luckily for Mac users, the Safari browser has a feature that blocks pop-ups on websites. To utilize this feature, follow these steps:
- Launch the Safari app
- Go to the Settings
- Click on ‘Websites’
- Select the popup window on the left or scroll to the bottom of the submenu
- On this submenu, toggle the button to either allow or restrict pop-ups on websites.
Stop the Autoplay Feature of Videos
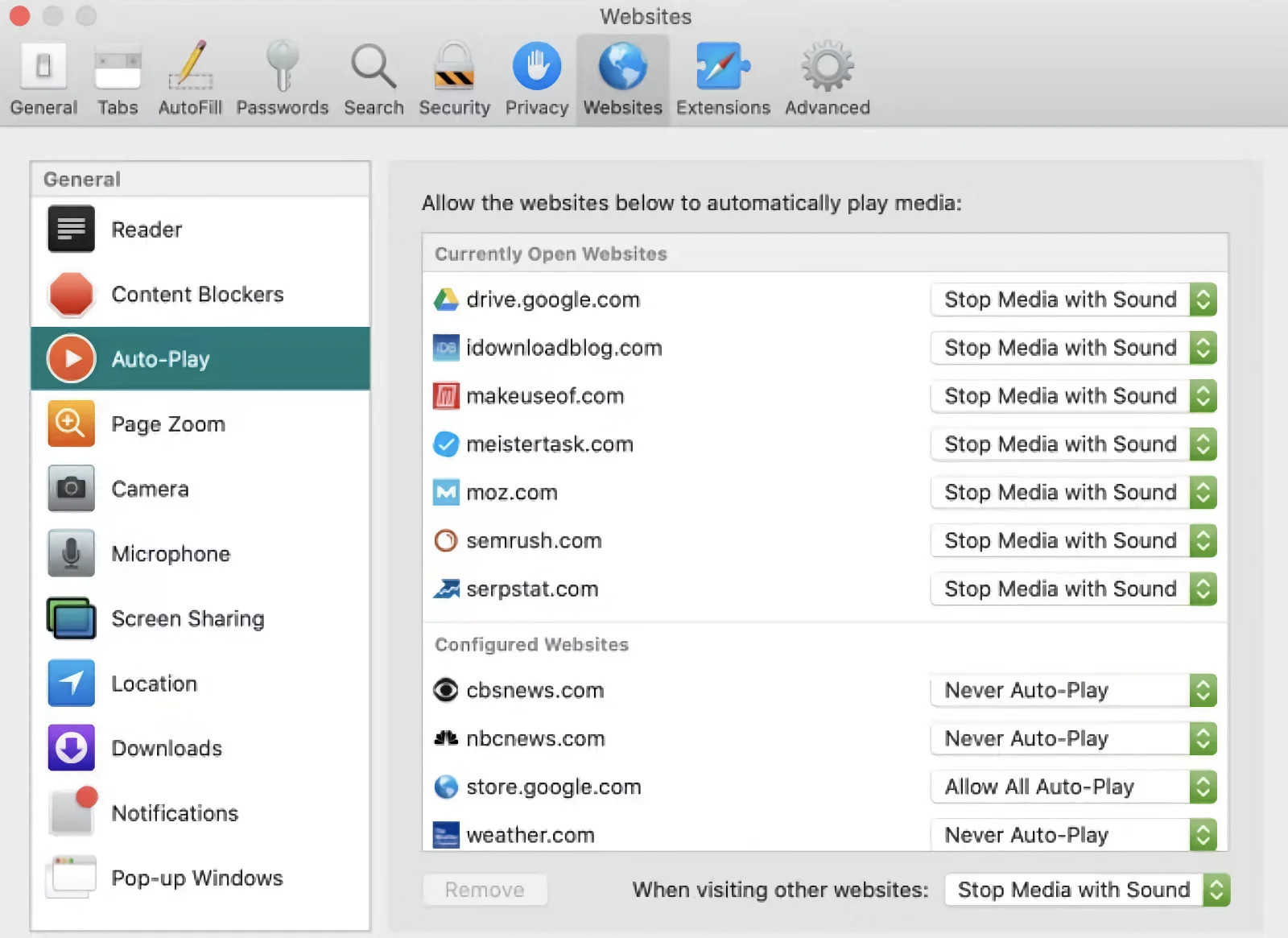
That initial sound resulting from videos on a website automatically playing can be startling and/or embarrassing. If not anything, people should decide whether or not they want to watch videos embedded in any webpage. Besides that, videos also consume the user’s data.
Those who use Safari can always deactivate the autoplay feature by following these steps:
- Open Safari’s settings
- Scroll to Preferences
- Click on Websites
- Select Autoplay on the left sidebar
- Choose Stop Media With Sound to deactivate the autoplay feature.
Changing Your Search Engine to DuckDuckGo
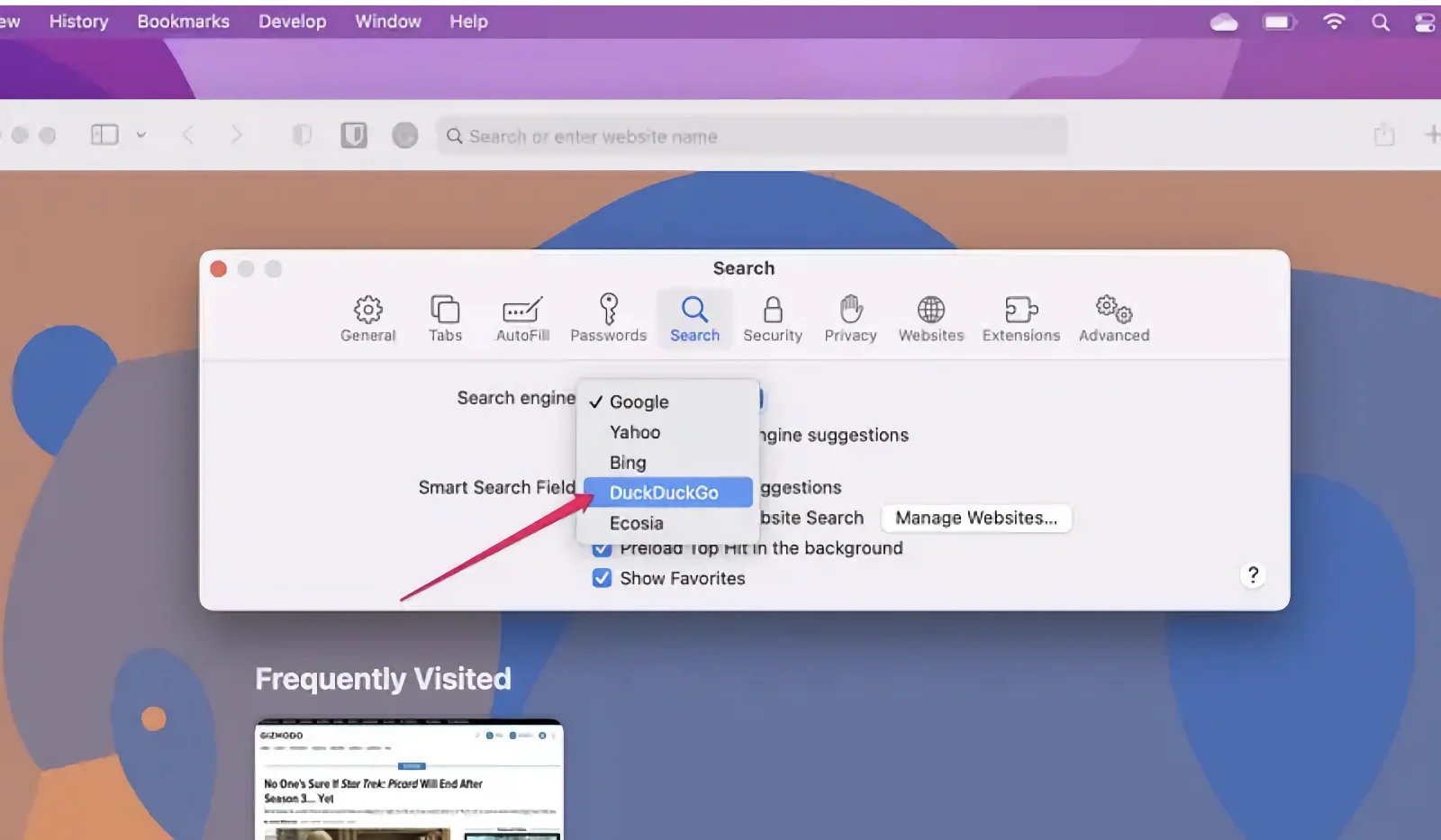
As part of ensuring a closed ecosystem, Apple enables people to switch their preferred search engine from Google to DuckDuckGo. Unlike the former, the latter does not mine your data for marketing purposes. In addition, this further helps to ensure people’s privacy.
To change your default search engine, follow these steps:
- Go to Safari’s settings
- Click on preferences
- Select the Window tab
- Click on the right side of the search engine
- Change your search engine from Google to DuckDuckGo.
Disable Cross-Site Tracking and Block Cookies
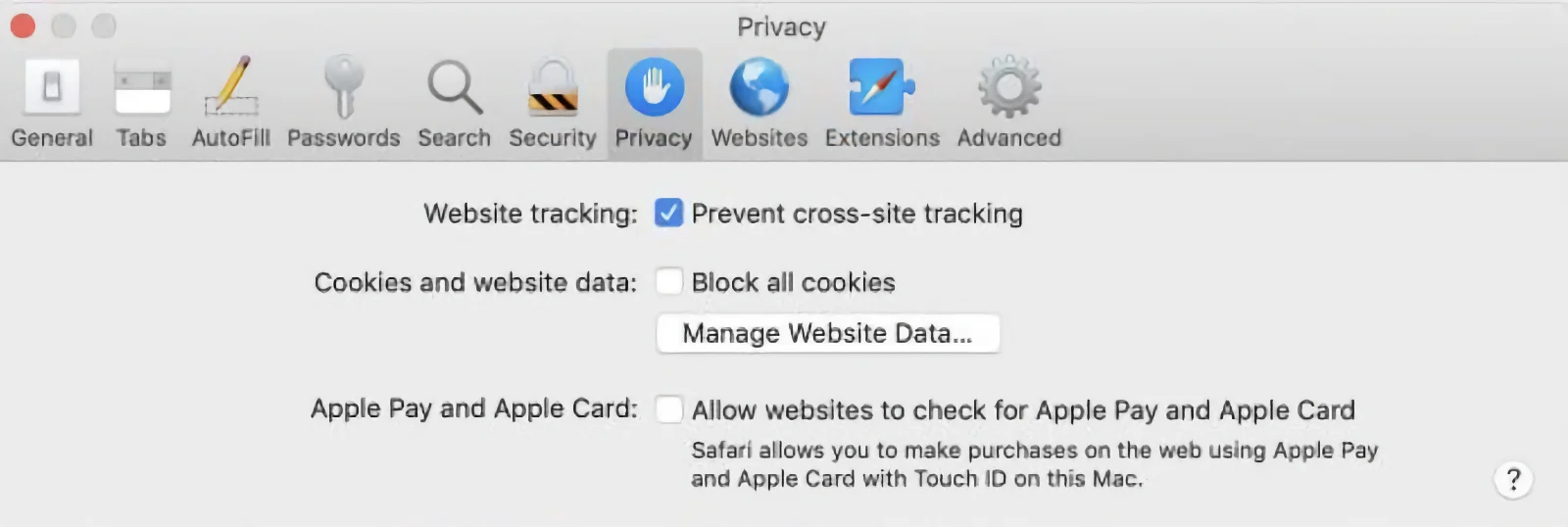
So far, we have discussed better ways to improve your browsing experience. This time around, we will highlight measures to improve your digital security. One way to do this is by preventing cross-site tracking and disabling cookies.
Websites use different tools to track users’ internet activities to create online blueprints. While it is most often for marketing purposes, people cannot afford to take chances. To complete this process, follow these steps:
- Go to Safari’s settings
- Click on Privacy
- Tick the appropriate boxes to prevent cross-site tracking and block all cookies.
Disable Autofill
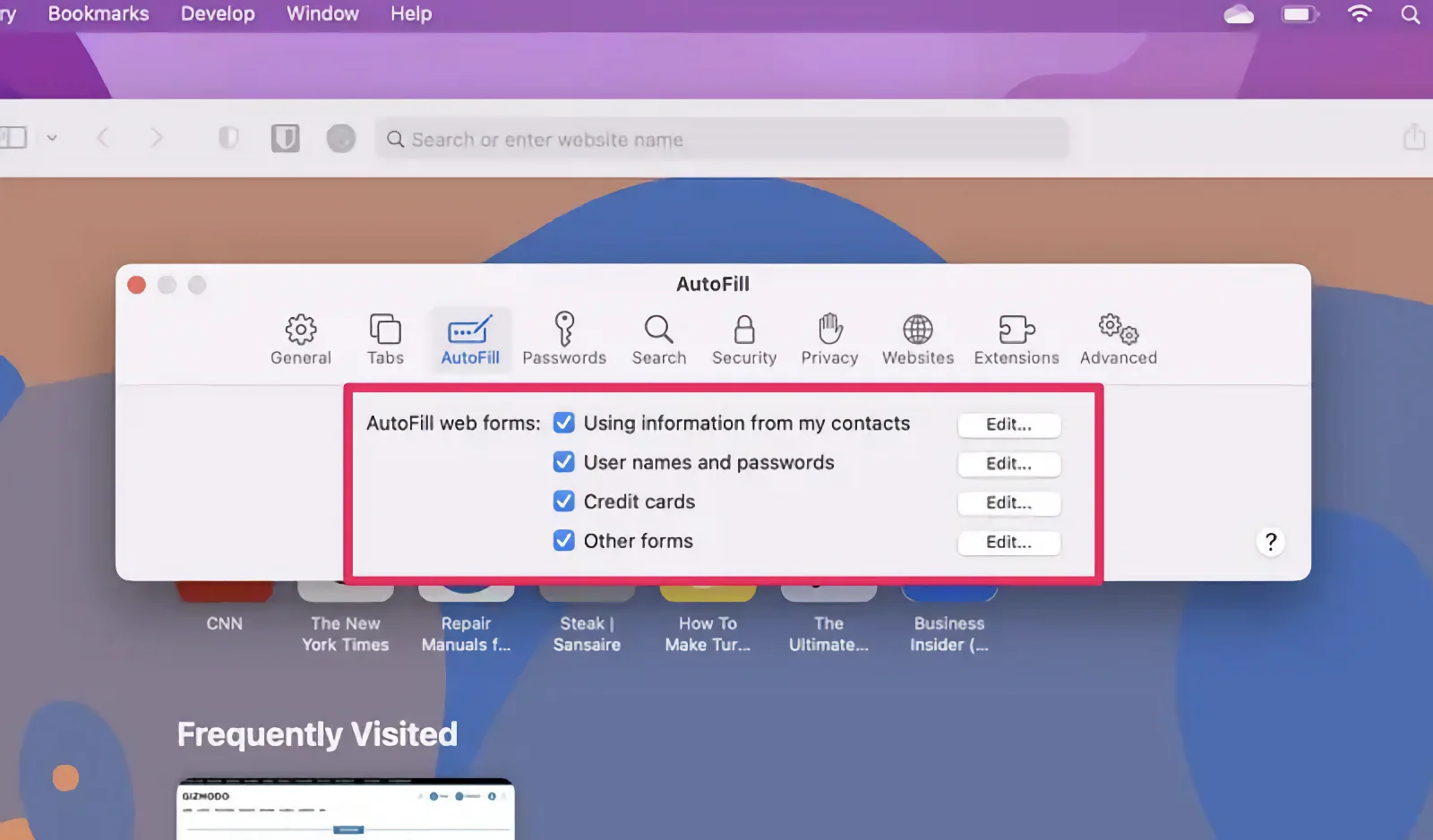
The autofill feature makes online surfing easier as people do not have to fill out forms continually. However, it also means that Safari also gets to store some basic information. However, not everyone wants the browser to store their personal data.
Instead of constantly deleting your data constantly, you can disable the autofill feature. This way, Safari does not store your personal data. To do so, follow these steps:
- Launch Safari’s settings
- Click on Preferences
- Scroll to the Autofill submenu
- Select the type of data you want to disable.
Conclusion
Safari is a very powerful browser and is designed to give Mac users the ultimate experience. Using these tips above, they can improve their browsing experience via this app.
Plug
Support this free website by visiting my Amazon affiliate links. Any purchase you make will give me a cut without any extra cost to you
| Base | Pro | |
|---|---|---|
| iPhones | iPhone 16 / iPhone 16 Plus - (Amazon) | iPhone 17 Pro / iPhone 17 Pro Max - (Amazon) |
| iPhone Accessories | Find them at Amazon | |
| Watch | Apple Watch SE (Amazon) / Apple Watch Series 11 | Apple Watch Ultra 3 (Amazon) |
| AirPods | AirPods 4 (Amazon) | AirPods Pro 3 (Amazon) / AirPods Max (Amazon) |
| iPad | iPad 10 (Amazon) / iPad Mini (Amazon) | iPad Air M3 (Amazon) / iPad Pro M5 (Amazon) |
| Laptops | MacBook Air M3 (Amazon) | MacBook Pro M5 (Amazon) / MacBook Pro M4 Pro/ M4 Max (Amazon) |
| Desktop | Mac Mini M4 / M4 Pro (Amazon) / iMac M4 (Amazon) | Mac Studio / Mac Pro |
| Displays | Studio Display (Amazon) | Pro Display XDR (Amazon) |
Other Ecosystem Items