iPadOS was introduced in 2019 as Apple wanted to branch out the iPad into its own platform and bring it closer to the macOS. One of the key features it brings is some windowing control and a slew of keyboard shortcuts to make the iPadOS experience closer to a laptop experience. Apple later added trackpad and mouse support as an accessibility feature. With the introduction of the Magic keyboard that actually comes with a trackpad, the iPadOS is becoming a viable laptop replacement for most users except for developers at this point.
Keyboard shortcuts
Generally, to find out what keyboard shortcuts that are available on the app, just hold the command key until a list shows up.
Unlike macOS, the default iPadOS does not have the ESC key. So the available modifier keys are:-
- Command (or cmd) - ⌘
- Option (or alt) - ⌥
- Control (or ctl) - ^
- Shift - ⇧
Here are some of the most useful keyboard shortcuts within iPadOS:-
| Command | Effect |
|---|---|
⌘ + tab | App Switching |
⌘ + h | Switch to home screen |
⌘ + Spacebar | Search Bar (Spotlight like functionality) |
⌘ + c | Copy selected element |
⌘ + v | Paste selected element |
⌘ + x | Cut selected element |
⌘ + shift + 3 | Take a screenshot |
⌘ + shift + 4 | Take a screenshot and open markup immediately |
Here some shortcuts in Safari :-
| Command | Effect |
|---|---|
⌘ + t | New Tab |
⌘ + ⇧ + t | Reopen closed Tab |
⌘ + ⇧ + n | New Private Tab |
⌘ + w | Close Tab |
⌘ + f | Find ... |
⌘ + [1, 2 or ...] | Go to tab 1, 2 or ... |
Window Control
Window Control in iPad OS is different from macOS and iOS. First and foremost, all apps in iPad OS by default are in full screen size. There are three window modes in iPadOS:-
- Full screen (default)
- Split screen
- Slide Over
- Picture-in-Picture (PiP)
Please note that the windowing mode must be enabled by the app, otherwise, the app could not enter any of the modes described above.
Full screen is the default mode. When you launch your app, it will always be in this mode. The other window mode is available by default, but it also depends on app support.
To get an app into a split screen with another app, while in session with the first up, slide up from the bottom of the screen. This will bring up the dock. Hold select the app that you wish to have split screen with. Drag the app icon to the left or right edge of the screen. The main app will shrink and you can put the app into the new empty space to confirm this mode. The middle bar is where you can adjust the screen size. The screen is split into four equal parts so in split script mode, each app will have at least 1 quarter of the whole screen.
Slide Over is a feature where you have a collection of apps running in quarter screen mode, but they all can run simultaneously like an app drawer. You can switch between apps that are in Slide Over mode, take them off from the Slide Over or add another app to do just that.
To get an app to Slide Over, follow the same instructions as you would do a split screen mode. Instead of putting the selected app into the middle of the first app, put it at the side until the icon changes shape to a rectangle. Let go and the app will be side loaded. You can have multiple apps sideloaded in this mode. Please note that the side loading apps tray will only be available when an app is opened. It will not be available when in home screen mode.
Depending on the app configuration, the side loading apps will run in the background or pause when not in use. Inside loading mode, there will be two bars, a short one at the top of the app and a long one at the bottom of the app. To remove an app in Slide Over, swipe up the bottom bar in the Slide Over. It will line up all the apps that are in Slide Over. You can delete any apps in Slide Over by swiping up each app. Tap anywhere to return into normal Slide Over mode. To call up side loading apps, slide from the right edge of the screen. To switch side loading apps in the side loading tray, swipe left or right at the bottom bars. To dismiss Slide Over, swipe the top bar of the app to the nearest screen edge.
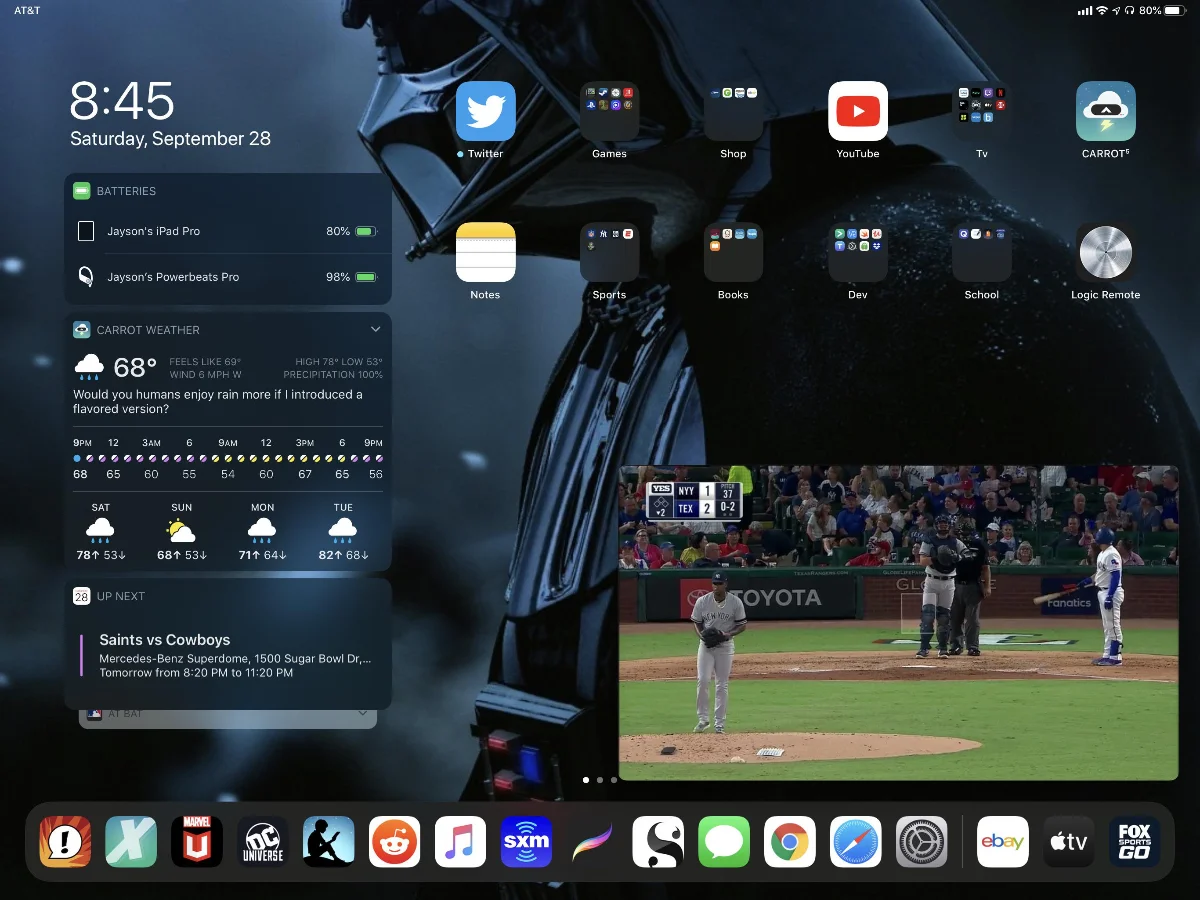
For Picture-in-Picture of video playback, the app itself must support such a feature. If the app supports such a feature, there’s an icon to make it picture in picture. You can put it at each corner of the iPad screen. You can adjust the size by pinch or spread the video.
Of Dead Keys and Accents
In some languages like French, you need to add accents to some vowels which can change the meaning of a word. For example, in French visit in present tense is visite while in past tense is visité. To accurately describe the proper verb, you might need to put some accent to your words.
This is where dead keys came in. In macOS, dead keys are used to tell iPadOS that you are about to put some accent on the vowels. So to put the accents, you have to use the option key (⌥) + the accent key.
| Accent + letter | Result example |
|---|---|
⌥ + e | é |
⌥ + i | ê |
⌥ + u | ë |
⌥ + n | ã |
⌥ + ` | è |
Going over the keyboard will show even more options for symbols, the Apple Logo and even commands.
⌥ + | 1 | 2 | 3 | 4 | 5 | 6 | 7 | 8 | 9 | 0 | - | = | |
|---|---|---|---|---|---|---|---|---|---|---|---|---|---|
| Result | ¡ | ™ | £ | ¢ | ∞ | § | ¶ | • | ª | º | – | ≠ | |
⌥ + | q | w | e | r | t | y | u | i | o | p | [ | <] | \ |
| Result | œ | ∑ | é accent | ® | † | ¥ | ü | î | ø | π | “ | ‘ | « |
⌥ + | a | s | d | f | g | h | j | k | l | ; | ' | ||
| Result | å | ß | delete | return | © | backspace | ∆ | ˚ | ¬ | … | æ | ||
⌥ + | z | x | c | v | b | n | m | , | . | / | |||
| Result | Ω | ≈ | ç | √ | cursor left | ñ | µ | ≤ | ≥ | ÷ | |||
⌥ + Shift + | ` | 1 | 2 | 3 | 4 | 5 | 6 | 7 | 8 | 9 | 0 | - | = |
| Result | ` | ⁄ | € | ‹ | › | fi | fl | ‡ | ° | · | ‚ | — | ± |
⌥ + Shift | q | w | e | r | t | y | u | i | o | p | [ | ] | \ |
| Result | Œ | „ | ´ | ‰ | ˇ | Á | ¨ | ˆ | Ø | ∏ | ” | ’ | » |
⌥ + Shift | a | s | d | f | g | h | j | k | l | ; | ' | ||
| Result | Å | Í | Î | select until end | ˝ | Ó | Ô | Ò | Ú | Æ | |||
⌥ + Shift | z | x | c | v | b | n | m | , | . | / | |||
| Result | ¸ | ˛ | Ç | ◊ | ı | ˜ | ¯ | ˘ | ¿ |
Plug
Help grow this website and my family by visiting my affiliate links below. I will get a cut with out any extra cost to you:
- iPad Pro 12.9" - Buy at Amazon
- iPad Pro 11" - Buy at Amazon
- iPad Air 10.9" - Buy at Amazon
- iPad 10.2" - Buy at Amazon
- iPad Mini 7.9" - Buy at Amazon
Accessories:
