Mastery of keyboard shortcuts will cut you time spent looking for commands to do what you need to do in macOS. The keyboard shortcuts will allow you to work more efficiently by removing the need of moving you hand to reach for the mouse and navigate around. It also another way to impress your peers by moving around macOS without using a mouse.
All keyboard shortcuts is the combinations of the modifiers keys and the normal keys. Some of the modifier keys are:-
- Command (or cmd) - ⌘
- Option (or alt) - ⌥
- Control (or ctl) - ^
- Shift - ⇧
- Caps Lock
- Fn
When using a windows or third party keyboard. The Windows key will act as the command key. Sometimes this arrangement will make an awkward feel when using keyboard shortcuts. You can remap the Windows and option key by going to System Preferences > Keyboard > Keyboard. Click on ‘Modifier Keys …’ and a new dialog box will appear. You can switch the command and options key to match what an Apple keyboard should feel like.
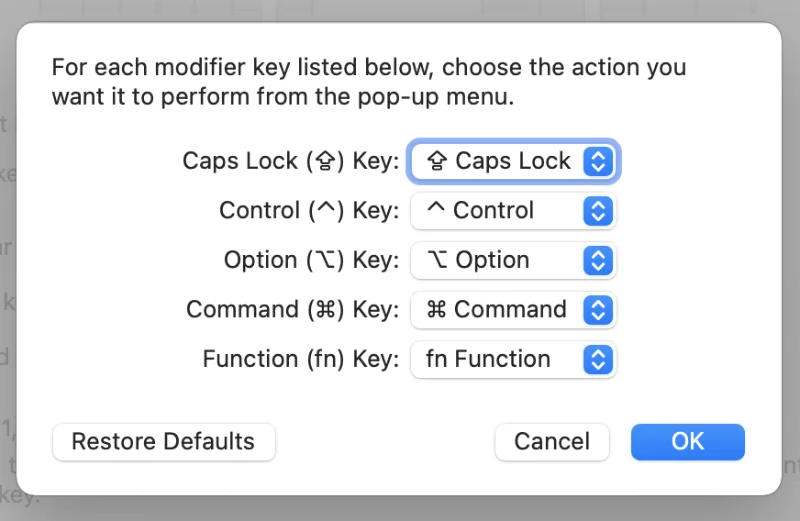
Essential shortcuts
Essential shortcuts listed below are the handy tools for you to switch between windows, navigate them and eventually close them off. Copying and pasting elements is one of the most essential features of any application.
| Command | Effect |
|---|---|
⌘ + c | Copy selected item into the clipboard |
⌘ + v | Past items from the clipboard into the input prompt |
⌘ + a | Select all in active window. |
⌘ + x | Cut and Copy selected item into the clipboard |
⌘ + z | Undo last action. Use ⇧ + ⌘ + z to reverse the undo. Some applications like Adobe Photoshop have unlimited undo and redos |
⌘ + f | Do a simple text search. Most applications will support this feature. It will usually open up a dialog box for the keyword that you want to search for. |
⌘ + Tab | It will switch between application windows. Hold down the ⌘ and it will list all the command icons. While holding down the ⌘, you can press tab to cycle the application in the list from left to right. Press ⇧ + ⌘ + Tab to cycle from right to left |
⌘ + t | Create a new tab in supported application. For example in modern browsers like Google Chrome, you use this command to create a new browsing tab |
⌘ + h | Hide current active window |
⌥ + ⌘ + h | Hide all windows except current active window |
⌘ + , | Open the Preferences menu of any active app |
⌘ + w | Close the window of any currently active app. If the application has multiple windows like tabs in Google Chrome, it will close the current active window / tab |
⌘ + q | Quit the current application. Some application like Google Chrome breaks this convention a bit by asking you to hold ⌘ + q until the application closes |
⇧ + ⌘ + 3 | Immediately print screen. See our guide on screenshots for more details. |
⇧ + ⌘ + 5 | Create a selection square for you to print screen. Also brings out the screen shot menu if you want to screen capture / screen record an app or the entire screen. See our guide on screenshots for more details. |
⌘ + Space Bar | Brings up Spotlight search bar |
⌥ + ⌘ + Space Bar | Create a new window in Finder with the Spotlight search input bar active |
^ + ⌘ + f | Toggle between full screen mode if the app supports it |
^ + Left or Right | Switch between full screens / desktop. Equivalent to three finger left or right swipe on a track pad. |
^ + Up | Launches Exposé for all applications |
^ + Down | Launches Exposé for the current application |
⌘ | When you are in a window with a scroll bar, quickly goes to the top of the page |
⌘ | When you are in a window with a scroll bar, quickly goes to the bottom of the page |
^ + ⌘ + Space Bar | Bring up the character input window. Useful to key in emojis and other special characters. |
^ + ⌘ + q | Quickly lock the screen. |
⌥ + ⌘ + Esc | Launch the Force Quit window. Useful to kill unresponsive applications |
Modifying or Adding your own shortcuts
You can edit the shortcut behaviour by going to System Peferences > Keyboard > Shortcuts. You can change he defaults tailor to your needs. Around 50% of default macOS functions is not mapped like looking up a word in dictionary, so here is an oppurnity for you to add your own.
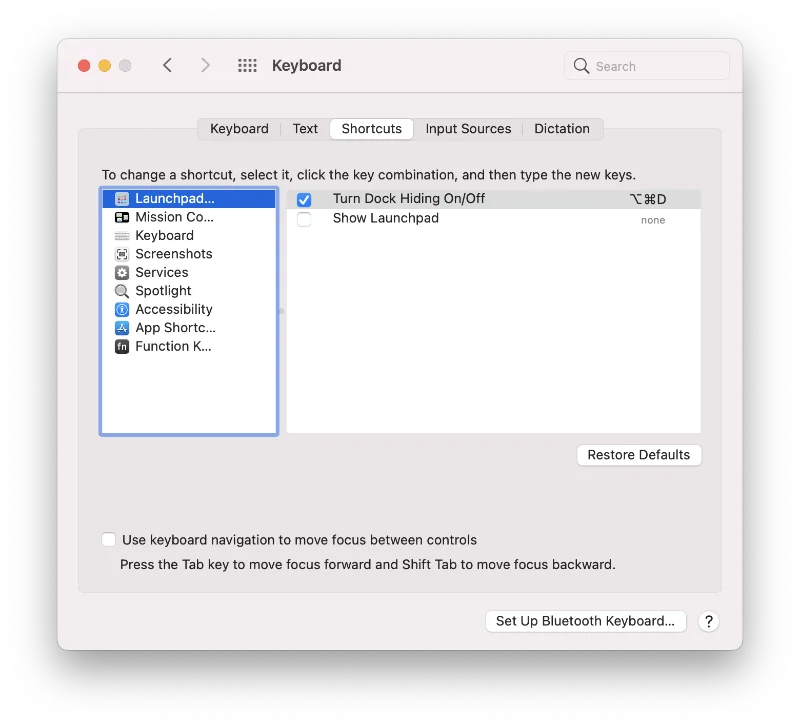
On Touch Bar Macs, you can tell macOS which application should so the function keys instead of app controls. In the App Shortcuts selection, you can add your own shortcuts on any or specified app by matching the exact menu item to your own shortcut.
Selecting buttons in a dialog box
By default, macOS does not allow you to cycle through all the controls in a dialog box. For example, you wanted to save a webpage, you cannot cycle to the ‘Cancel’ button. Do enable navigating the dialog box by only using your keyboard, head back to the keyboard shortcuts menu (System Peferences > Keyboard > Shortcuts) and enable ‘Use keyboard navigations to move focus between controls’
When this option is selected, you can just the tab key to cycle forward all elements in the dialog box. Press spacebar to active a selected element and esc to cancel. Shift + tab will cycle the elements in reverse.
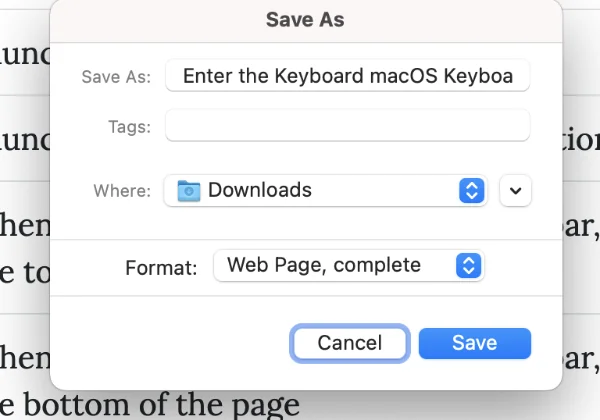
Options when using inputing text
When using the keyboard to input text, there are a few options available to you to customize the text that you are using.
Use ^ + ⌘ + spacebar to bring up the character viewer. This is very useful when you need to put in some emoticons like 😀😅😍 or other currency symbols like €, ¥, £, or even ₹. Just double click on a selected character to input that character.
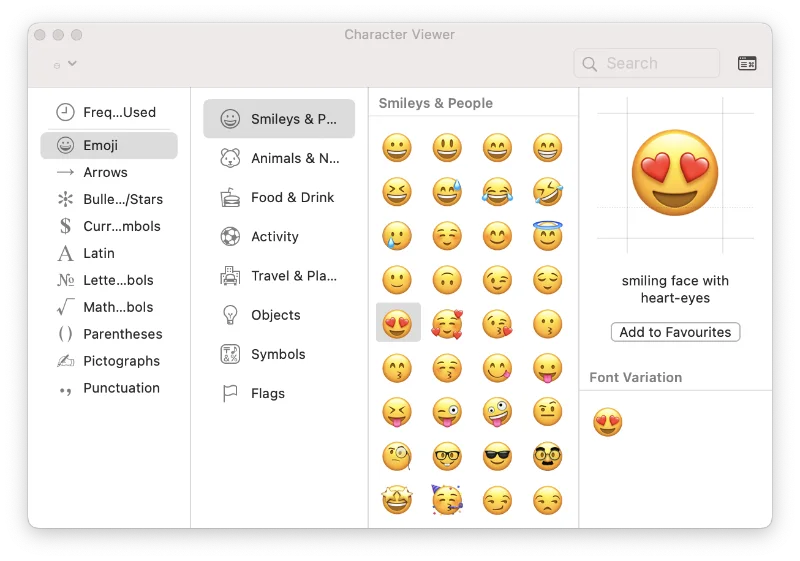
Sometimes when you are using french words, you want to use the correct accent because there’s a difference between expose and exposé. To get the accented e, just long press e and you will present with an accent option. Press the corresponding number to get the accent you want. This works for a, e, i, o, u, c, n and y.
For dual lingual users, you can customized your input by chaning your input sources. Head to Keyboard preferences and select the input sources (System Preferences > Keyboard > Input Sources). Add a new keyboard like Chinese Pinyin keyboard. By default, the input menu will show up at the menu bar. To switch keyboard inputs, pressing ^ + spacebar will cycle through your input sources.
Other important shortcuts
Above is the essential, which should greatly help you when using macOS. There other tricks that will help when using macOS applications like finder, music and such.
Finder
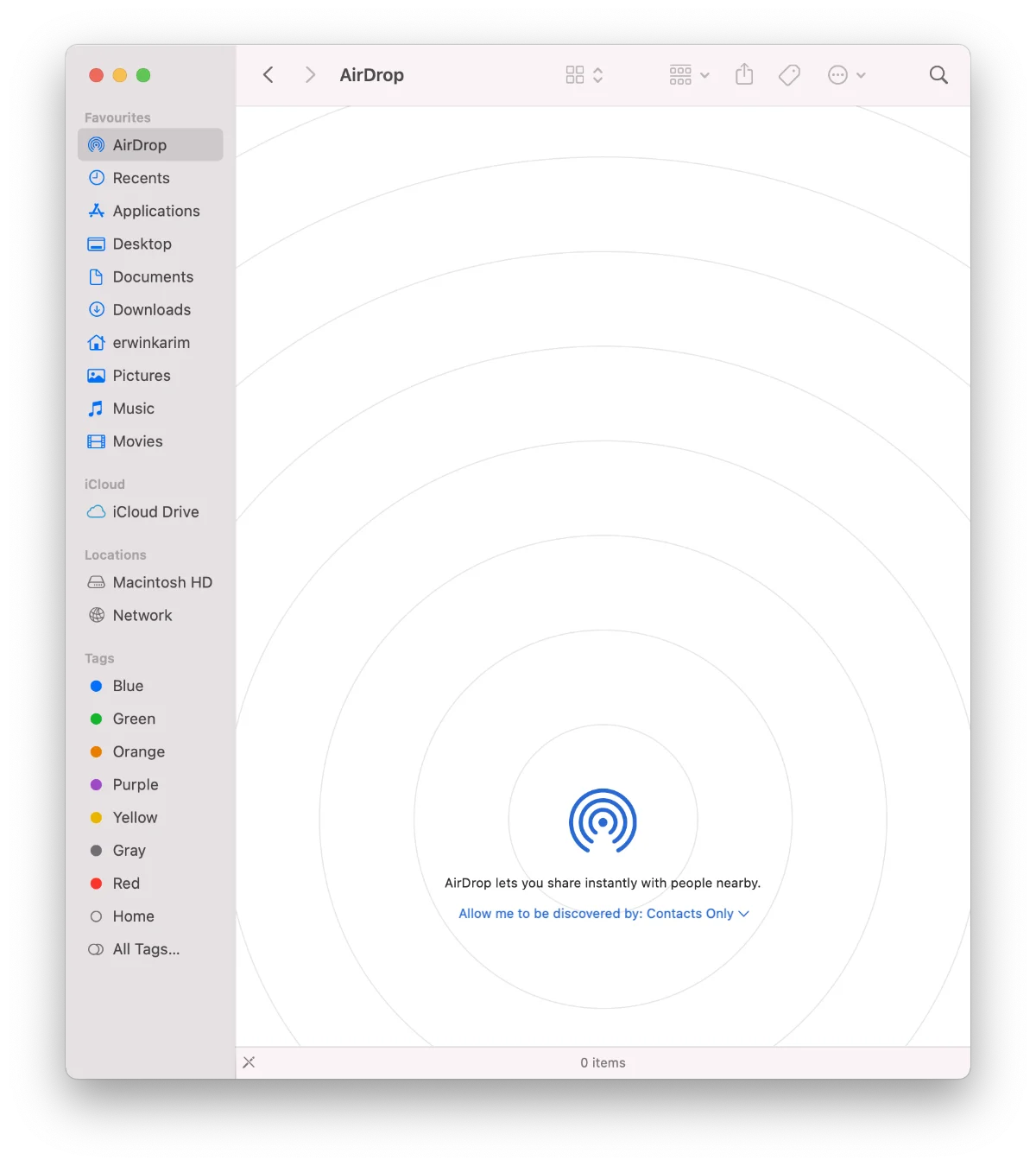
When using finder, the macOS file explorer, these keywords might be useful.
| Command | Effect |
|---|---|
⌘ + n | Open a new finder window |
⌘ + t | Open a new tab in the current window. |
⌘ + p | Print selected file |
⌘ + 1, 2, 3 or 4 | Toggle between icon, list, columns or gallery view |
^ + ⌥ + ⌘ + 0, 1, 2, 3 , 4, 5, 6 or 7 | Sort files by none, name, kind, date last opened, last added, date |
Return or enter | Rename the file. It will automatically highlight the file name (without the extension) |
spacebar | Open the file using quick preview. |
⌘ + o | Open the file using the default application |
⌘ + i | Get info about the file or folder |
⇧ + ⌘ + i | Get info about the file or folder |
⇧ + ⌘ + d | Go to your desktop |
⇧ + ⌘ + o | Go to your documents folder |
⇧ + ⌘ + f | Go to your recent files view |
⌘ + delete | Put selected file(s) / folder(s) into the bin |
⇧ + ⌘ + delete | Empty the bin |
Other features of the finder is:-
- In an active window, when you start typing it will immediately try to look for the matching file / folder name
- Holding
⌘and clicking on files will allow you to select multiple objects. Clicking them again will deselect the object.
Complete List
If you want the definitive list of Apple keyboard shortcuts, Apple released its complete guide here. It has shortcuts for every command not listed here.
Plug
Help grow this website and my family by visiting my affiliate links below:-