Your iPhone is one of the most important and personal tools that you have in your possesion. Usually it will contains your photos of all the special events in your life, your personal and business contacts, your schedules, your business plans and notes and in many occasions, it is how you entertain yourself. Keeping a backup copy is important as keeping your personal data.
How to back up your phone
Using iCloud
The easiest way to backup your iPhone is using iCloud. While it is true that iCloud free account has only 5GB and may not be enough to completely back up your phone, you can select which data that you would like the phone to be backed up to. For around $1 to $10, you can upgrade your iCloud plan from 50GB to 2TB. You can also have a family plan to share that upgraded plan.
To back up your phone using iCloud, go to Settings > Your Account > iCloud > iCloud backup. From there turn on the iCloud backup. This will automatically save your app data, Apple Watch backup, device settings, home screen and app organization, iMessage, SMS messages, your photos, purchase history, ringtones and visual voicemail password.
Please note that this would not back up the apps data that using iCloud. For example, the calendar app data is not backed up using the iCloud backup setting. It will have to be turn on individually at the iCloud panel.
Using your Mac
To back up using your Mac, first you need to connect your iPhone to your Mac. When connected, macOS will ask if you would trust this computer. Click on trust on both your mac and your iPhone.
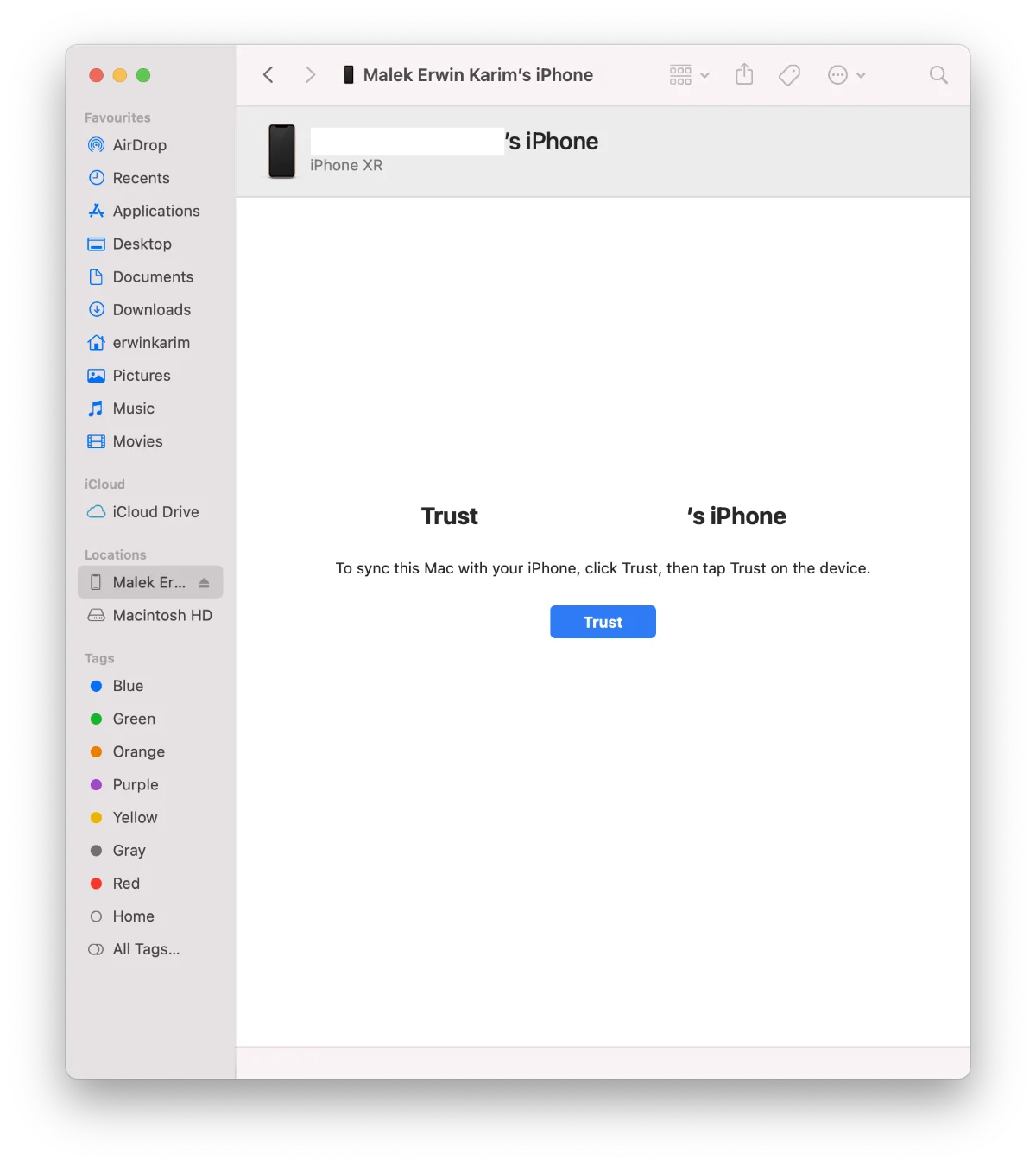
When trust is established, you will be presented with the iPhone menu. You can click on ‘Back Up Now’ button to iniate the backup.
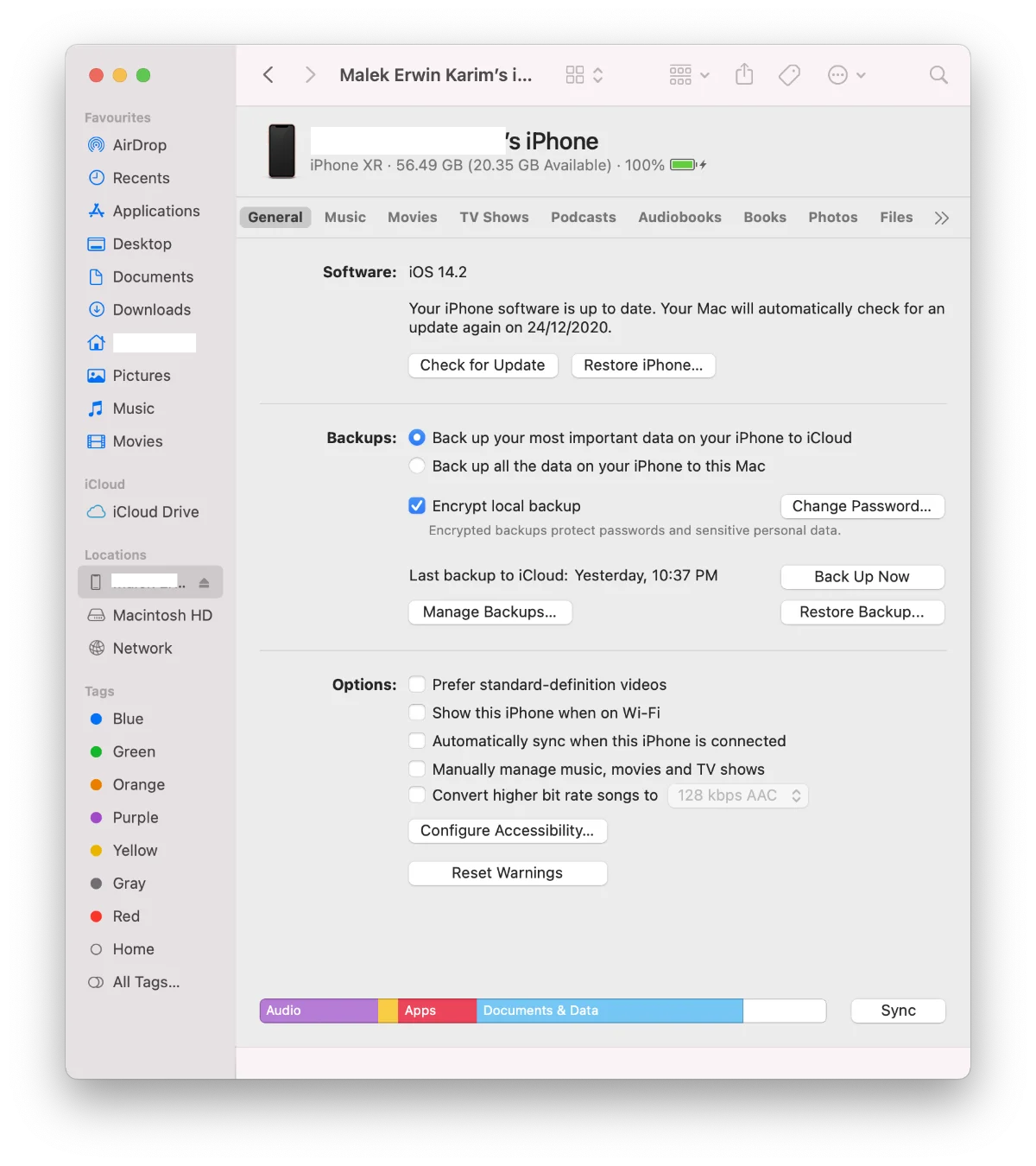
Depending on your model, the back up process will take a few minutes.
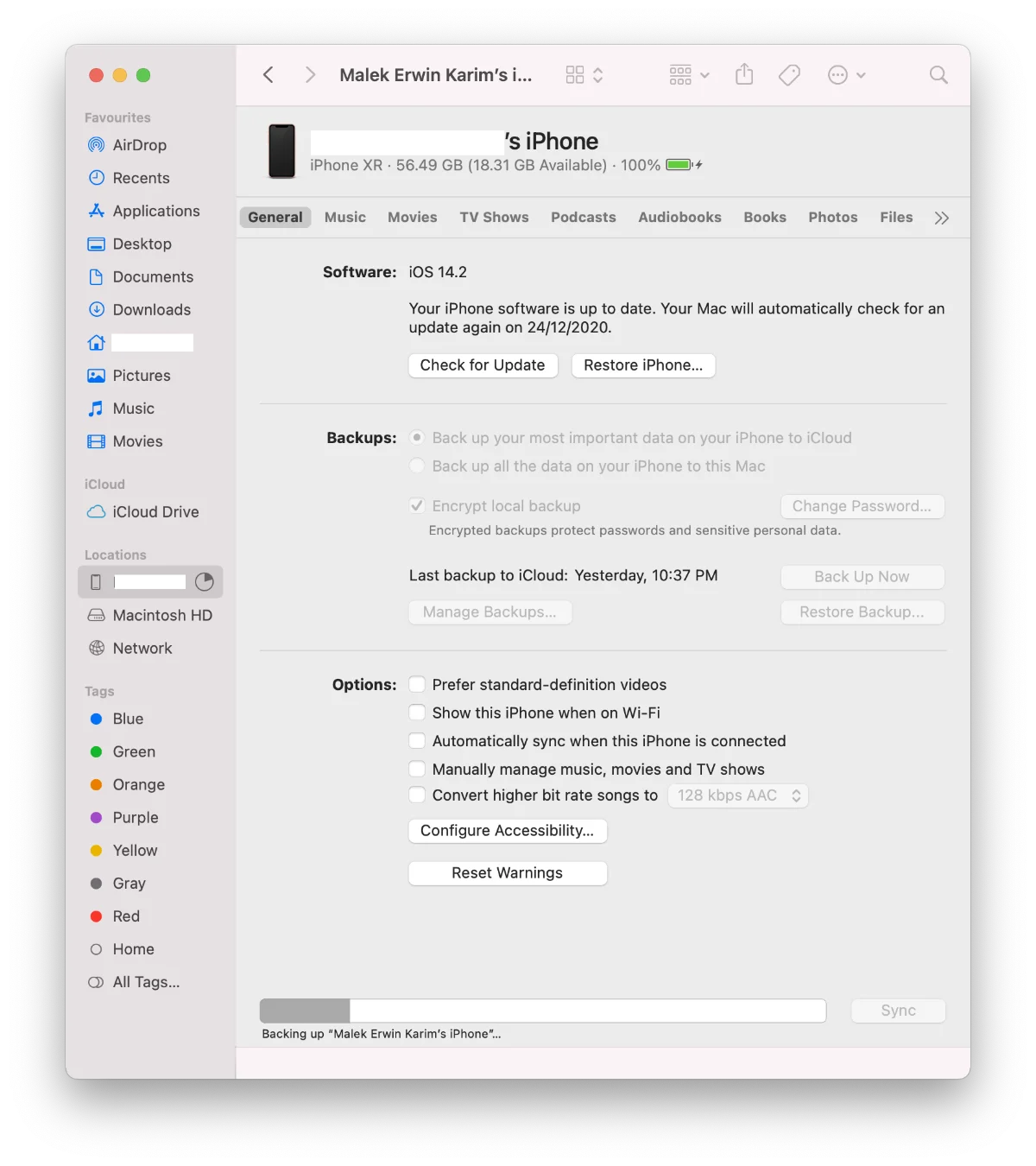
After you are done, you can review your back up images by pressing ‘Manage Backup …’ button.
Restore Backup
Using iCloud
Since data is always on iCloud, the restore would happen automatically. In case you have gotten a new phone or factory reset your current phone, you will be asked if you would like to restore that phone from an iCloud backup.
After a factory reset you will be going through phone setup. Just like having a new phone.
Next, you will be asked if you would like to setup up a new phone, restore from iCloud back up or restore from a Mac backup
If you select using iCloud, you will be asked to enter your iCloud details and agree to terms and conditions. Once all the legal matter has been resolved, the phone will begin download all the data and settings from iCloud. This will take a while depending on your internet speed and phone speed.
It should be done by now.
Using Your Mac
If you have a backup image on your Mac, you can restore your iPhone using the backup image.
First, you need to connect you iPhone to your Mac using the Lightning to USB cable. Then the iPhone menu will pop up in Finder.
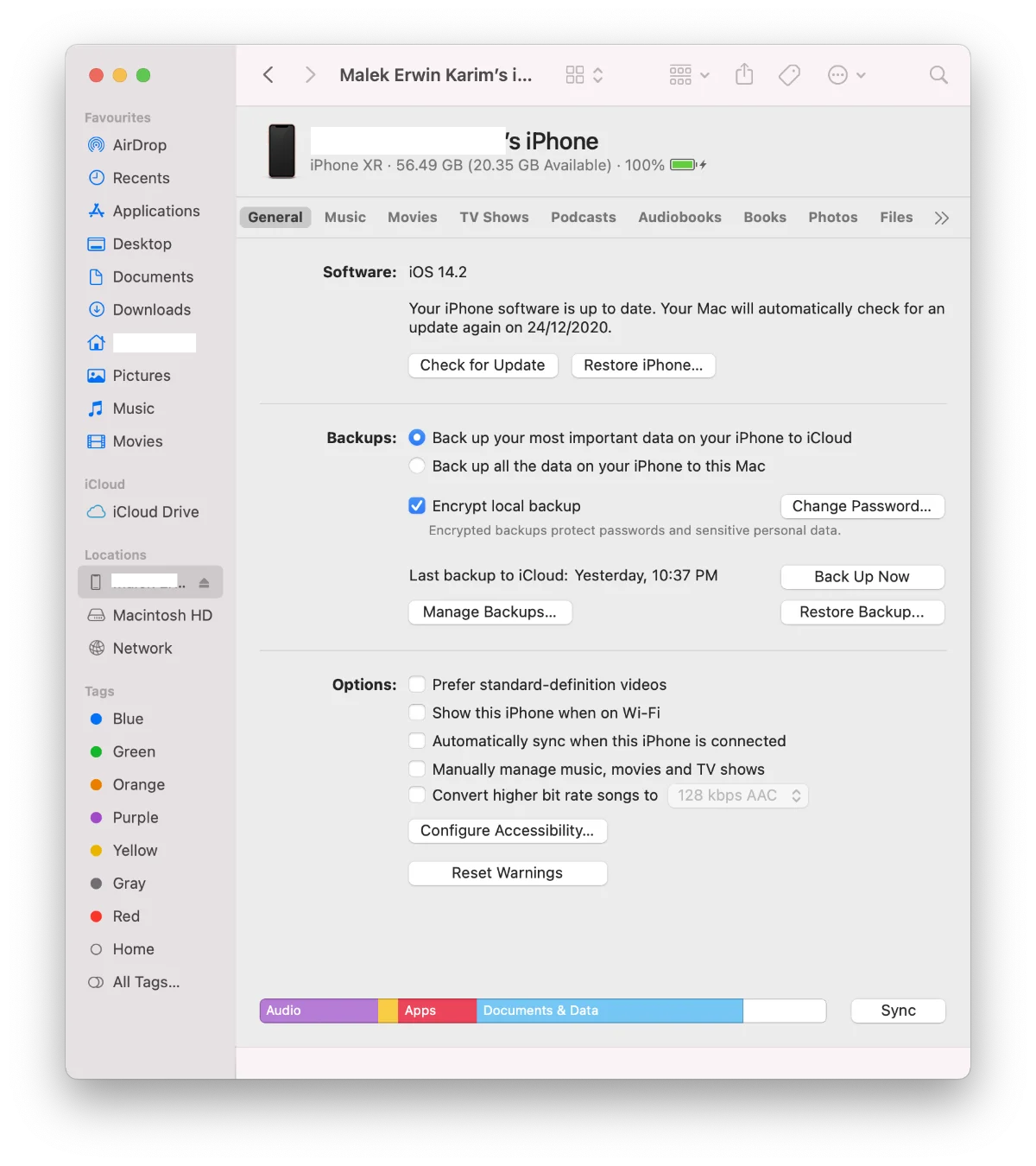
Click on ‘Restore Backup…’ to iniate the restore process. You will need to choose which valid image for restoration. Depending on your model, it will take a few minutes for the restoration process to complete.
Benefits of backing up your phone
- When moving your phone, you can use the back up image to setup your new phone
- In case things got corrupted, you have a back up image
How to factory reset your phone
You can factory reset your phone to clear all data on your phone as though you had just purchase the phone from a store. Reasons for doing this include to reset everything on the phone or selling / gifting your phone to someone else.
To do this, head to Settings > General > Erase > Erase All Content And Settings. It will ask if you are really sure of doing this and ask for your passcode. You will be asked for your iCloud username and password because it will delete the phone from your device list. Tap Erase to confirm your action.
It will take a few minutes for the process to go through and when it is done, the iOS welcome screen will appear. At this point, the phone internally is basically as new as leaving the factory.
Plug
Plug
Help grow this website and my family by getting your Apple Computers with M1 chips at my Amazon Affiliate links.
iPhones
- iPhone 12 mini - Buy at Amazon
- iPhone 12 - Buy at Amazon
- iPhone 12 Pro - Buy at Amazon
- iPhone 12 Pro Max - Buy at Amazon
iPads