Screenshots and screen recordings can help record point in time moments on your iPhone, Mac and other Apple devices for record keeping or to share the recordings to someone else. This is a guide to help you to take a screenshot on your iPhone, iPad, Mac and other Apple devices.
Executive Summary:
- macOS:
command+shift+4or5- iPhone: press the home and side button together or volume up and side button together
- iPad: same as iPhone
- Apple Watch: you must enable screenshot in settings. Press digital crown and side button together
- Apple TV: record the screen from a Mac using the QuickTime Player.
Screen Shots
Taking a screenshot is like taking a camera and pointing straight at the screen of your device. With certain keystrokes, you can immediately take the state of your Apple Devices screen.
iPhone and iPad
On your iPhone with Touch ID, press the Side Button and Home Button at the same time. On iPhone and iPad with Face ID, press the Side Button and Volume Up Button at the same time. This second method works on the iPad Air 4 despite using Touch ID.
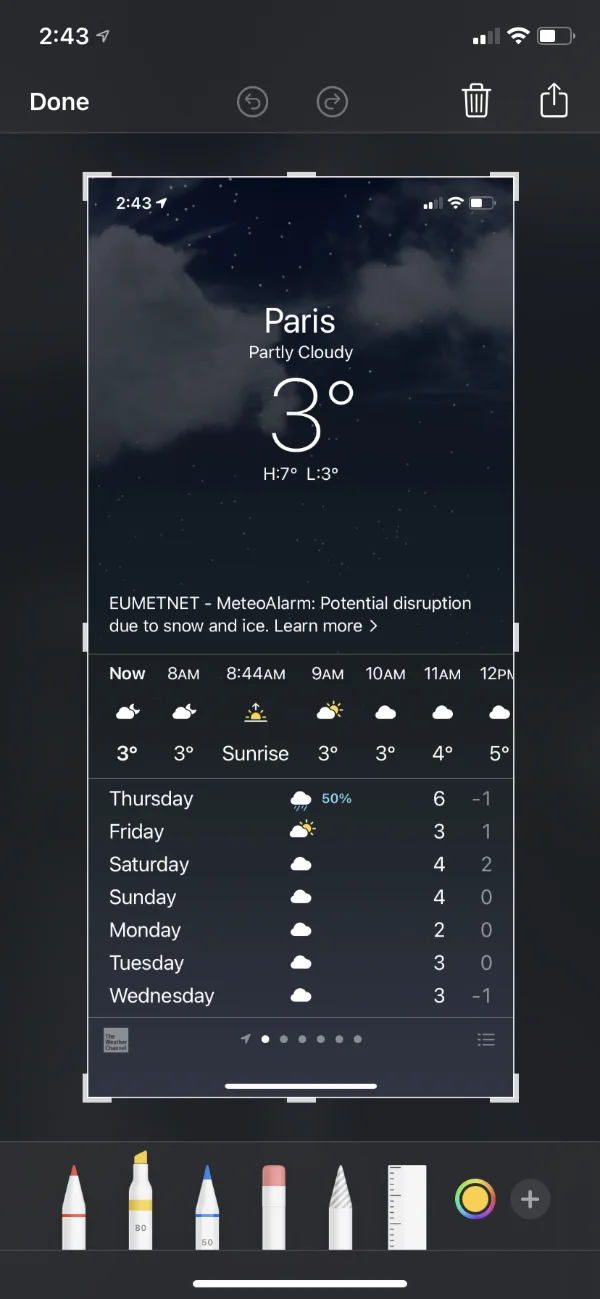
When the above action is in mode, you will hear a shutter click and an image will appear at the side in picture mode. You can dismiss it and it will automatically save into your Photos app or click on it to edit the picture. During editing, you can crop, markup or alter the color like any other image.
When taking a screenshot in safari, you have a special option to capture the entire webpage or just the screen. If the full page is selected, the safari window will disappear and you will only capture the fully rendered webpage. The result will appear as a pdf file instead of an image file.
Mac
To capture a screenshot on your mac, press command + shift + 4 simultaneously. This will change the cursor into a target icon and you can make a square on the area where you want to take a snapshot. You can press the spacebar on the keyboard to toggle between area capture or window capture. Window capture will take a screenshot of the selected application window.
To have more options on taking a screenshot, you can press command + shift + 5 simultaneously. You will have more choices like selecting a particular window to capture or just the entire desktop. You can also do screen recording which we will talk about in a minute.
On Macs with Touch Bar, the Touch Bar will update to present more options like full screen capture, area capture or window capture. You can also direct the capture to the Desktop (default) or other places like clipboard, messages and mail.
Apple Watch
First you have to enable a screenshot on your Apple Watch. You need to open up the Apple Watch app. Press My Watch tab and click on General. Scroll down and turn on Enable Screenshots.
Once the option is enabled, with two fingers click on Digital Crown and Side Button at the same time. Go to your Photos app to see your screenshot.
Apple TV
To screen capture your Apple TV, you have to use your Mac for this.
- First ensure that the Apple TV and the Mac are on the same network.
- On your Mac, launch QuickTime Player from the Application folder
- Next to the red record button, there should be a dropdown list. Click on the dropdown icon and your Apple TV should appear.
- Your Apple TV will prompt to allow screen recording. Use the remote to click on Allow.
- Now, your Apple TV screen will mirror on your QuickTime Player. From there, you can screen capture like any other Mac app by using Command + Shift + 4 or Command + Shift + 5.
Screen Recording
Screen Recording is exactly like going screenshots but instead of taking a picture, you will be taking a video recording of the interaction. It is useful for capturing application behavior.
iPhone and iPad
You need to customize your control center to do screen recording. To customize your control center, open the Settings app then Control Center > More Controls and tap the plus sign next to Screen Recording. Your control center will change now.
Go to your control center (by swiping top right or from bottom edge depending on your device) and press the screen recording icon. It will open up a mini-app where you can initiate the screen recording. Do your thing and the head back to the control center and press the red button again to stop recording.
By now, the recording will be in your Photo app.
Mac
To record your actions on the macOS, you can start by pressing command + shift + 5 simultaneously. It will bring up options to enable screen recording. You have the option to record the entire screen or a section of your choosing. Once you click on the selection, the icon will change into a camera icon. Click to start recording.
If your Mac has a Touch Bar, you can use the Touch Bar to stop recording. Alternatively or your Mac does not come with a Touch Bar, you can press the command + shift + 5 again and it will bring up the screen recording menu. Press on the square / stop icon to end recording. Additional features on the Touch Bar will show how long you have been recording and how big the recording will be. By default, the recording will appear at your desktop as a movie file.
Apple Watch
So far there is no clear way to screen record on Apple Watch. We will update if we find a way to do it.
Apple TV
To screen record the Apple TV, you can do the exact same thing like doing a screenshot. The difference being that since the Apple TV signal goes through the QuickTime Player, you can click record on the QuickTime Player app to start recording. You can press the stop button to stop recording and save the recording as a movie file.
To recap, setting up Apple TV for record you need to have a Mac that is connected to the same network as your Apple TV:-
- On your Mac, launch QuickTime Player from the Application folder
- Next to the red record button, there should be a dropdown list. Click on the dropdown icon and your Apple TV should appear.
- Your Apple TV will prompt to allow screen recording. Use the remote to click on Allow.
- Now, your Apple TV screen will mirror on your QuickTime Player. From there, you can screen capture like any other Mac app by using Command + Shit + 4 or Command + Shift + 5.