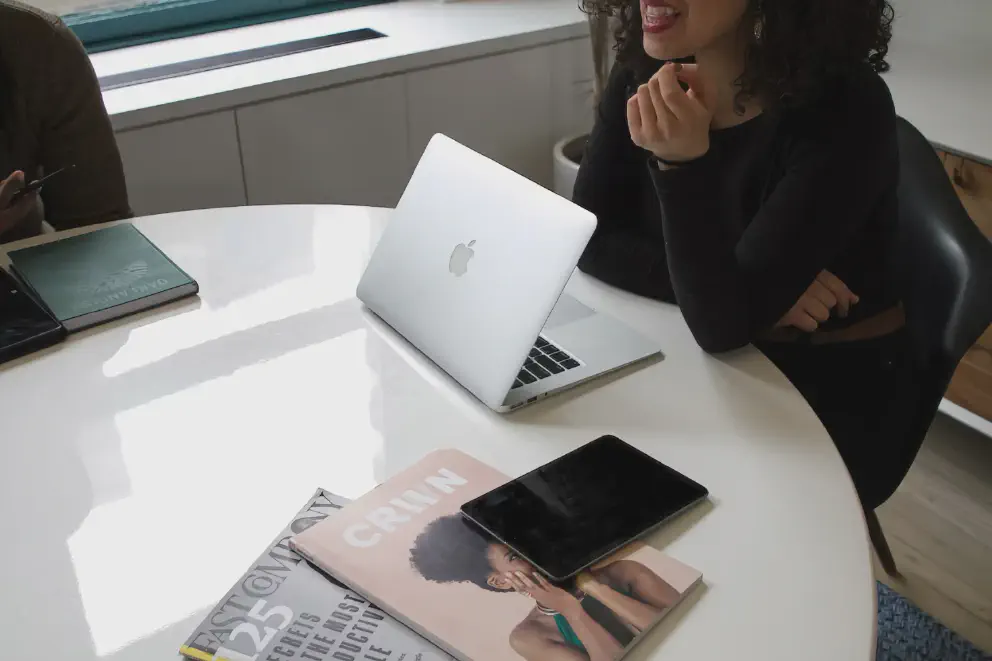We make 13.5 billion phone calls every day, with the average person making or receiving around eight phone calls daily. These numbers look insanely impressive, agree? But in today’s interconnected digital world, the ability to seamlessly transition between devices has become a hallmark of convenience. If you own Apple devices, then you’ll be happy to know that your Mac can do more than just handle spreadsheets and presentations. It can also serve as a platform for making and receiving phone calls. In this article, we’ll explore the top methods for making phone calls directly from your Mac, allowing you to stay in touch without missing a beat.
#1 – VoIP App

A Voice over Internet Protocol (VoIP) service is another great way to make phone calls on your MacBook. With a VoIP app, calls can be routed to another number or device, so you can make calls to both landlines and mobile phones using your Mac and a headset or microphone. For that, it is only necessary to install the appropriate app or use the web version of the chosen program and sign in. Besides that, you’ll typically need to purchase credits or a subscription to make calls to traditional phone numbers.
Pros:
- Lots of features – VoIP apps often come with a wide range of features such as call forwarding, call waiting, voicemail-to-email transcription, video conferencing, instant messaging, and more.
- Integration with business tools – Many VoIP apps integrate seamlessly with popular business tools, such as customer relationship management (CRM) systems and team collaboration software.
- Call quality – Modern VoIP technology delivers high-definition audio and video quality, often rivaling or exceeding traditional phone calls, provided you have a stable internet connection.
Cons:
- Power consumption – Making VoIP calls on a Mac may consume more power compared to standard phone calls, impacting your device’s battery life.
- Security concerns – While most reputable VoIP providers offer encryption, there have been instances of security vulnerabilities and breaches. Choosing a reputable and well-reviewed app is crucial to ensure your communication remains secure.
Using a VoIP App to Make Phone Calls on Your Mac
To make a call on your MacBook using a VoIP app, you’ll typically need to follow the below steps:
- Open the App Store on your Mac and search for the VoIP app you want to use. When selecting the application check customer reviews and features the solution offers. Once done, install it from the App Store.
- Once the app is installed, find it in your “Applications” folder.
- Open the VoIP app and sign in using your existing account credentials. If you don’t have an account, you will need to create one by following the app’s registration process.
- In the app, navigate to the “Contacts,” section, choose a contact from your contact list, or enter the phone number you want to call using the on-screen keypad.
- Click the “Start Call” button to initiate the call. Some apps might have options for voice-only or video calls – select the appropriate one.
Depending on the app, you might have options to adjust call settings such as speaker volume, microphone settings, camera preferences, and more.
#2 – FaceTime
FaceTime is Apple’s built-in video and audio calling app. The program allows you to see, hear, and chat with the person on the other end of the line. You may join the call and have a group call with up to 32 participants. FaceTime’s reach expanded with the introduction of iOS 15 in 2021 — it debuted iOS 16.1 in October 2022 — allowing Windows PC and Android phone and tablet users to join a FaceTime call. While the call must be initiated from an Apple device, this has broadened the scope of video chatting. All you need is Wi-Fi or a cellphone signal.
Pros:
- Seamless integration – FaceTime is integrated into the Apple ecosystem, allowing effortless communication between various Apple devices like iPhones, iPads, and Macs.
- End-to-end encryption – FaceTime is known for its strong commitment to security and privacy. All calls are encrypted end-to-end, ensuring that your conversations remain private and protected from unauthorized access.
- Integration with contact lists – FaceTime integrates with your Mac’s Contacts app, making it simple to call people directly from your contact list. Cons:
- Apple ecosystem limitation – While FaceTime excels within the Apple ecosystem, it’s not compatible with non-Apple devices. This can be a drawback if you need to connect with friends or colleagues who use different platforms.
- Availability on older Macs – Some older Mac models might not support the latest version of FaceTime, limiting access to the full range of features.
- Multitasking constraints – While you can switch between apps during a call, FaceTime might not offer the same level of multitasking or screen-sharing capabilities as dedicated business communication tools.
Using FaceTime to Make Phone Calls on Your Mac
Making a FaceTime call on your Mac is as easy as dialing a contact on your phone. All you need to do is to sign in with your Apple ID and turn on FaceTime, and you will only do this once. For a FaceTime call, ensure that a camera and microphone are enabled on your Mac. Here is how it works:
- Launch the FaceTime application on your laptop. Click “New FaceTime” at the top of the screen to contact another Apple user or “Create Link” to call someone on Windows or Android.
- Enter the email or phone number you wish to contact. You might need to use the return key.
- Enter the recipient’s name if they are in your contact list. For an audio-only call, hit on the phone symbol.
If you have your iPhone nearby and are connected to the same Wi-Fi network, you may select whether to make a FaceTime audio call or a standard phone call through your Mac. If it doesn’t work, go to Settings > Phone > Calls on Other Devices > Allow Calls on Other Devices on your iPhone.
#3 – Wifi Calling

Apple’s Wi-Fi Calling feature allows you to make and receive calls from your iPhone on your Mac, provided both devices are using the same Apple ID and connected to the same Wi-Fi network. Calls made to your iPhone’s number can be answered on your Mac, and you can initiate calls from your Mac’s Contacts or other apps.
Pros:
- Seamless integration – If integrated well into the Apple ecosystem, Wi-Fi calling on a Mac could offer a seamless transition between devices. Users can switch from making a call on their iPhone to continuing the conversation on their Mac without interruption.
- Reduced call costs – Wi-Fi calling often comes with cost savings, especially for international calls.
- Multitasking – Using Wi-Fi calling on a Mac could enable users to multitask more efficiently. They could continue their calls while working on other tasks on their Mac, improving overall productivity. Cons:
- Limited mobility – While Wi-Fi calling is convenient for areas with Wi-Fi coverage, it’s still dependent on having a stable and reliable Wi-Fi connection.
- Security and privacy – Ensuring the security and privacy of Wi-Fi calling on a Mac would be a critical concern.
Using Wifi Calling to Make Phone Calls on Your Mac
If your carrier supports the Wi-Fi calling feature on other devices, you can set up your Mac to make and receive calls even when your smartphone isn’t turned on or nearby. To make a Wi-Fi call from your Mac, do the following:
- Make sure the Wi-Fi calling feature is enabled on your iPhone;
- Add your Mac to the list of supported devices;
- Go to Settings > Phone > Wifi Calling to turn on the feature;
- Click the “Add Wi-Fi Calling for Other Devices” button and follow the prompts.
The rest that you will need to do is to open FaceTime and tap Audio. Enter a phone number and hit the phone button. Everything is easy just as it sounds.
Pick the Right Option
The above methods give you freedom to make and answer calls the way it works best for you. So if your iPhone’s battery has died or it is not nearby, then you can always make a call right on your Mac with FaceTime, VoIP app, or Wifi calling.
Plug
Support this free website by visiting my Amazon affiliate links. Any purchase you make will give me a cut without any extra cost to you
| Base | Pro | |
|---|---|---|
| iPhones | iPhone 15 / iPhone 15 Plus (Renewed) - (Amazon) | iPhone 15 Pro / iPhone 15 Pro Max (Renewed) - (Amazon) |
| Watch | Apple Watch SE (Amazon) / Apple Watch Series 9 (Amazon) | Apple Watch Ultra 2 (Amazon) |
| AirPods | AirPods 3 (Amazon) | AirPods Pro 2 (Amazon) / AirPods Max (Amazon) |
| iPad | iPad 10 (Amazon) / iPad Mini (Amazon) | iPad Air M2 (Amazon) / iPad Pro M4 (Amazon) |
| Laptops | MacBook Air M3 (Amazon) | MacBook Pro M3 (Amazon) / MacBook Pro M3 Pro/Max (Amazon) |
| Desktop | Mac Mini (Amazon) / iMac (Amazon) | Mac Studio / Mac Pro |
| Displays | Studio Display (Amazon) | Pro Display XDR (Amazon) |
Other Ecosystem Items