Securing your computer may seem daunting, but it doesn’t have to be. Just a few simple actions can protect your Mac from common threats without affecting its functionality. There is no limit to perfection in terms of digital privacy protection, but for most people, basic protection is sufficient. Here we provide tips to help you protect your online privacy and improve the security of your device.
What Is Internet Privacy?
Internet privacy is a paramount concern for individuals living in today’s digital age. It refers to the ability to control the information that is shared online and who has access to it. From browsing history to social media activity, search results, and personal details, people leave a trail of digital footprints behind them as they navigate the web. Unfortunately, these footprints are not always secure, leaving individuals exposed to potential cyber crimes like identity theft, fraudulent activities, and data breaches. Confidentiality means that you do not leave these traces behind you or clean them up masterfully.
Guide To Internet Privacy And Security On Mac
#1 Limit the personal information you post on social media
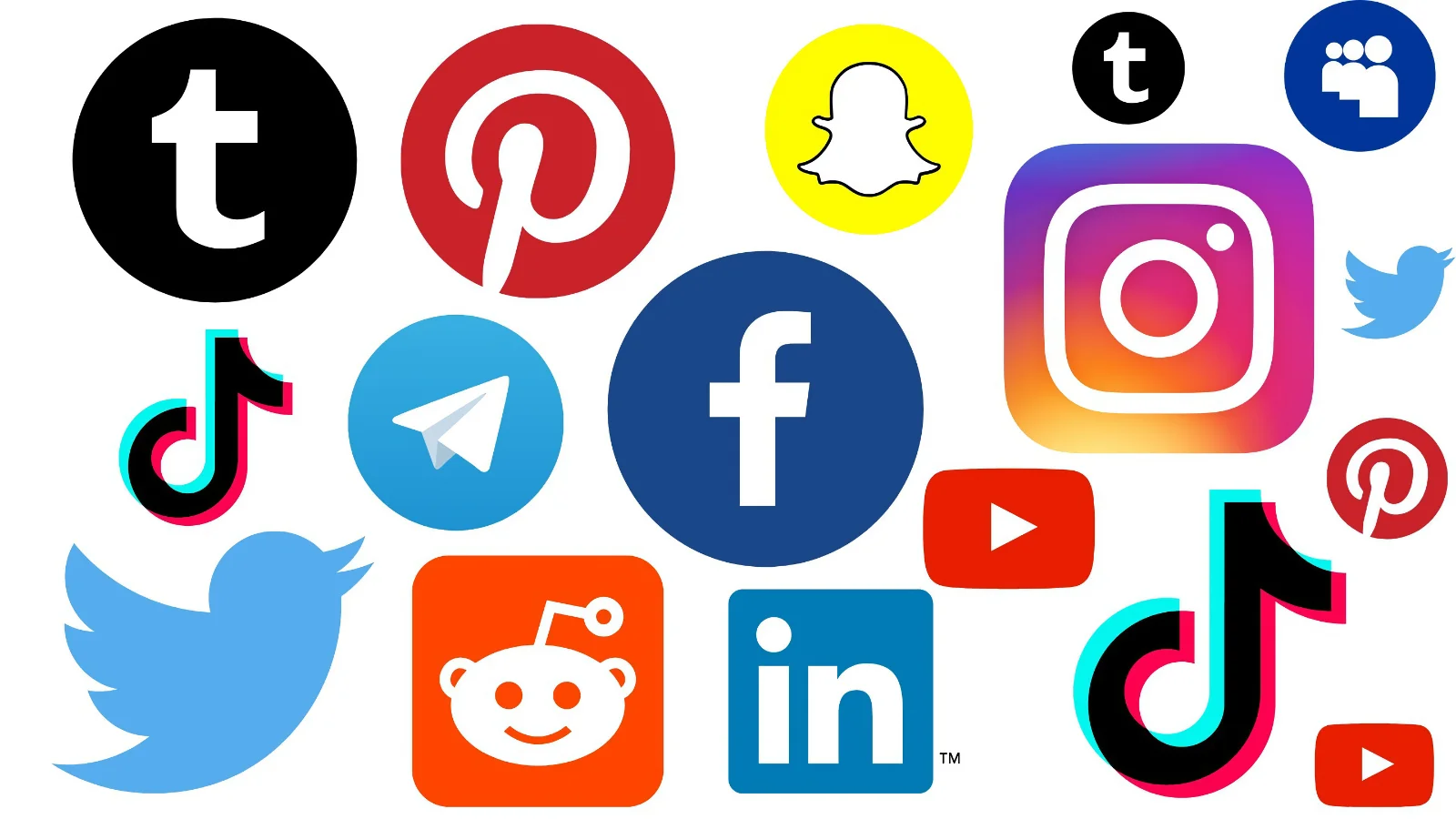
Protecting your privacy online can be simple and smart. Avoid oversharing on social media platforms like Facebook, Twitter, and Instagram. Revealing too much personal information can make it easier for cyber-criminals to steal your identity or access your financial data. Did you know that information like your high school’s mascot or your mother’s maiden name can be used as security questions for financial accounts? Shockingly, a 2018 study by the Identity Theft Resource Center found that 52 percent of respondents still share personally identifying info on social media. Keep your private details safe by being mindful of what you share online.
#2 Use a VPN
If it is important for you to understand how to protect personal information online, then you should learn more about VPNs. Using Mac VPN software, you hide traces of your presence on the Internet. Privacy largely depends on the level of service, so it is also important to choose a product from a trusted provider. A wise choice would be the VeePN app for Macbook which uses all the latest security technologies and offers 2500+ remote servers. In fact, VeePN service is the best in many ways: unblocking access to websites, live streaming, gaming, and data protection. It does not store user data, so it is secure.
#3 Don’t turn off automatic updates
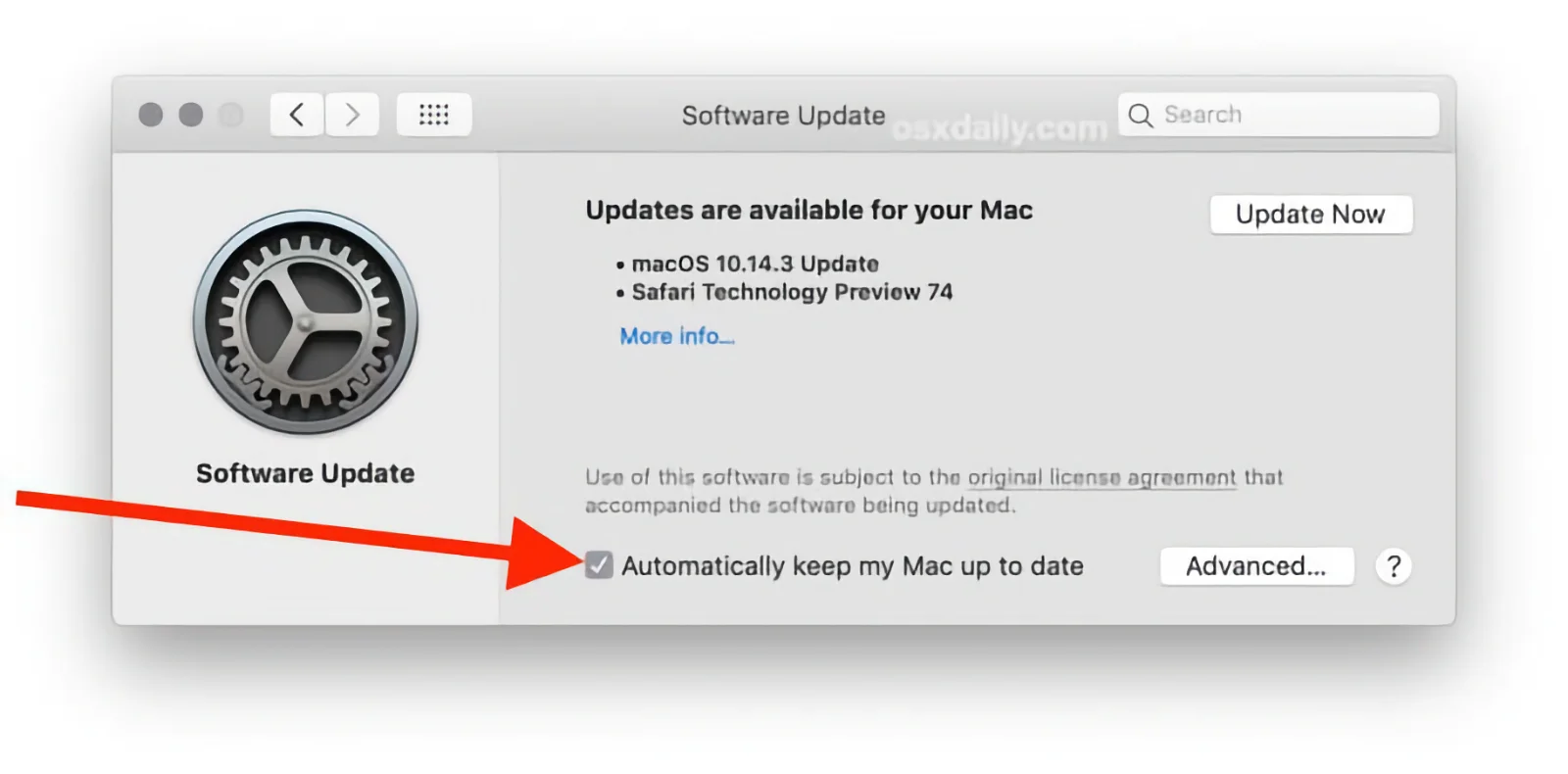
It’s become pretty common knowledge that modern Macs come with automatic updates enabled by default, which is a great feature to ensure your computer is always up-to-date and running as efficiently as possible. But, it’s important to double-check that your computer is actually downloading those updates properly. Sure, updates might provide some new features or bug fixes, but did you know that they often include big security patches too? To check if your updates are running smoothly, navigate to your System Preferences and click on Software Update, then hit the Advanced button. Be sure to check all the boxes and take the time to install any updates that require a computer restart, as they could be critical in keeping your Mac safe and secure.
#4 Activate FileVault
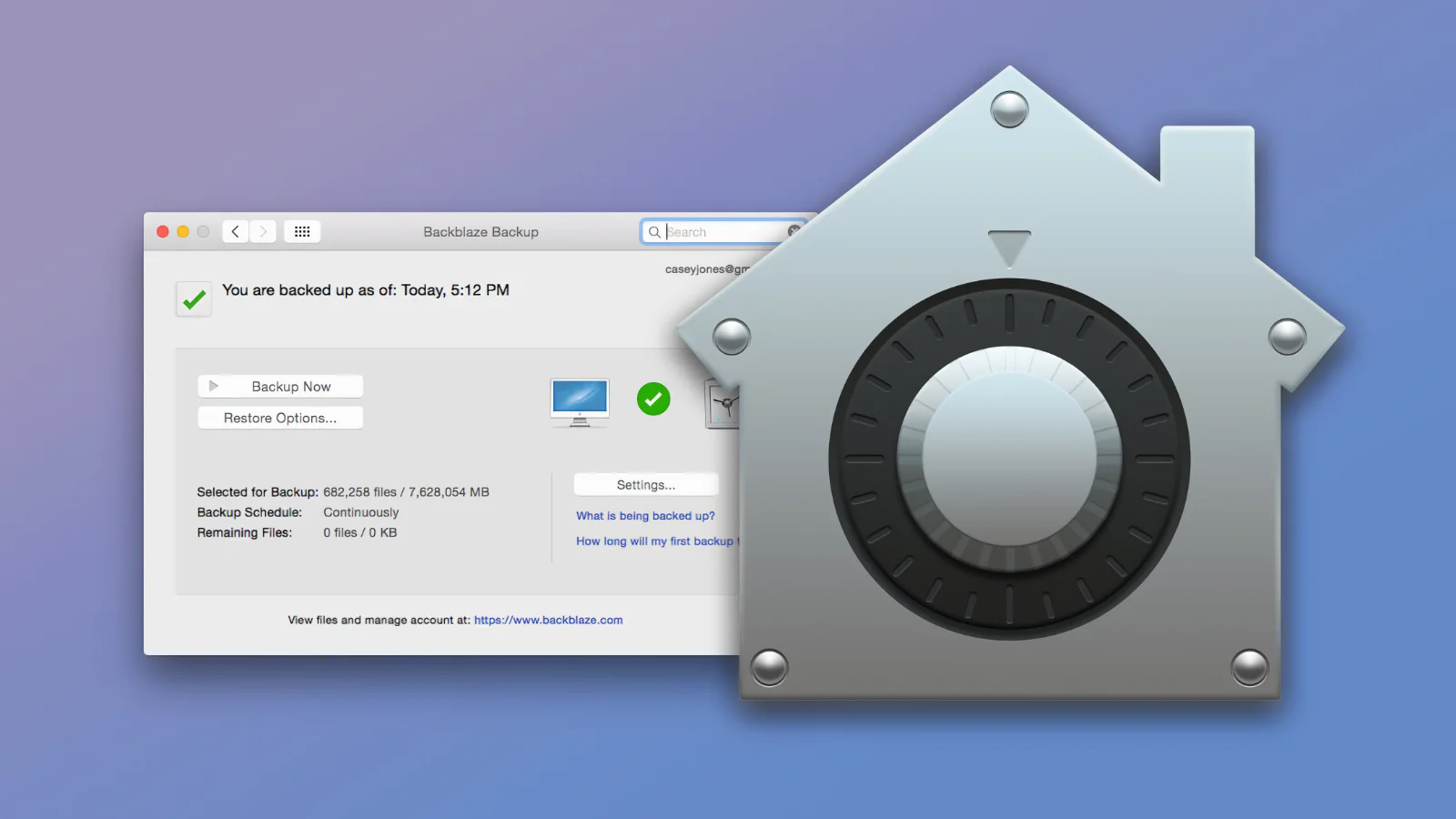
Is your Mac secure? Find out if your data is encrypted with FileVault. Newer Macs have this feature enabled by default, but older models or those that opted out during setup may not. It’s crucial to check and turn on FileVault to encrypt all your stored data. Doing so will protect your files with a password, ensuring that in case of loss or theft, no one can access them. To enable FileVault, open System Preferences, go to Security & Privacy, and select the FileVault tab. Then, follow the on-screen instructions to turn it on.
#5 Don’t enable automatic login
When setting up a new Mac or installing a new version of OS X, you can create a user account with the option to automatically log in at startup. However, if you’re a frequent traveler, this can pose a serious security risk if your Mac is lost or stolen. Any unauthorized person can easily access your files. To avoid this risk, simply disable the automatic login setting in the Users & Groups pane of System Preferences. Note that this option is unavailable if you have FileVault enabled, which provides full-disk encryption and requires a password to unlock your computer.
#6 Enable the built-in firewall
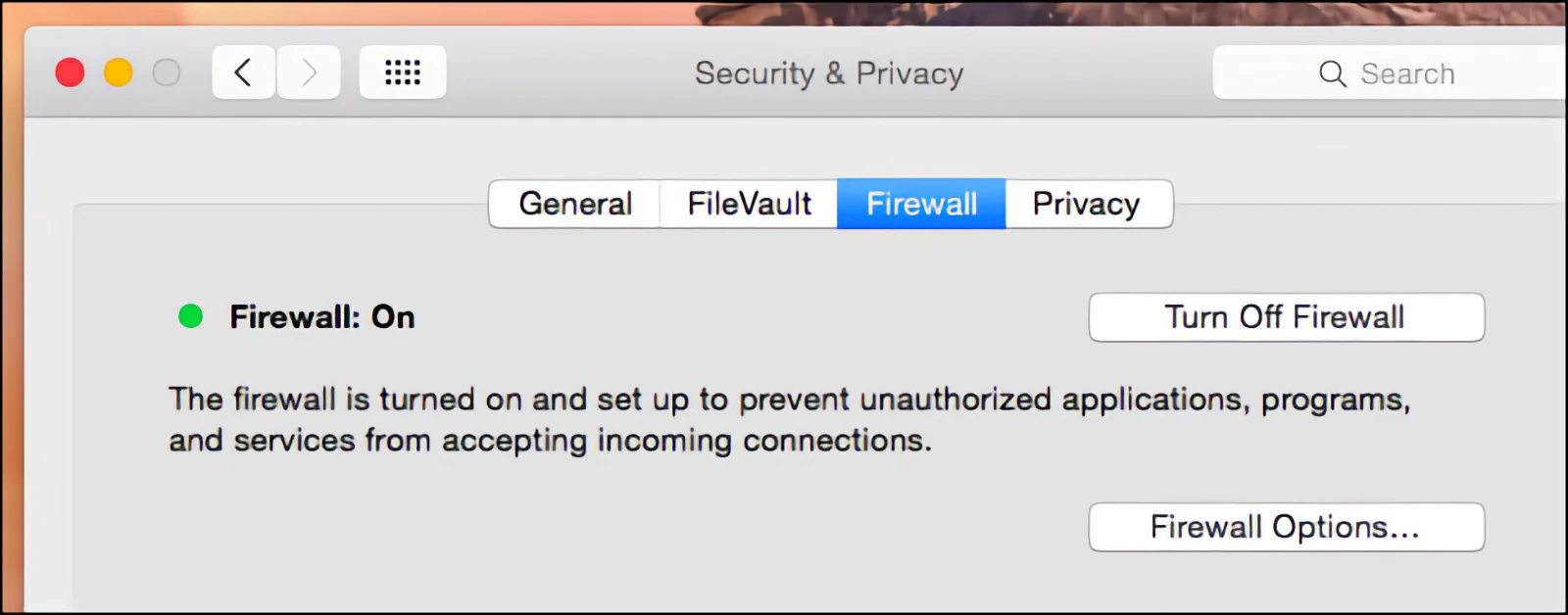
Worried about unauthorized access to your computer? Apple’s built-in firewall has got you covered. This security tool blocks all incoming connections to your device, so anyone trying to access your information from your network will be denied. You can supplement it by installing a free VPN proxy with access control. If you also take into account data encryption, then your protection will be much more reliable than using the built-in firewall alone. Enabling the firewall is easy and won’t affect your daily computer use. Just go to System Preferences, click on Security & Privacy, navigate to the Firewall tab, and turn it on. Keep your computer secure and enjoy peace of mind.
#7 Enable two-factor authentication
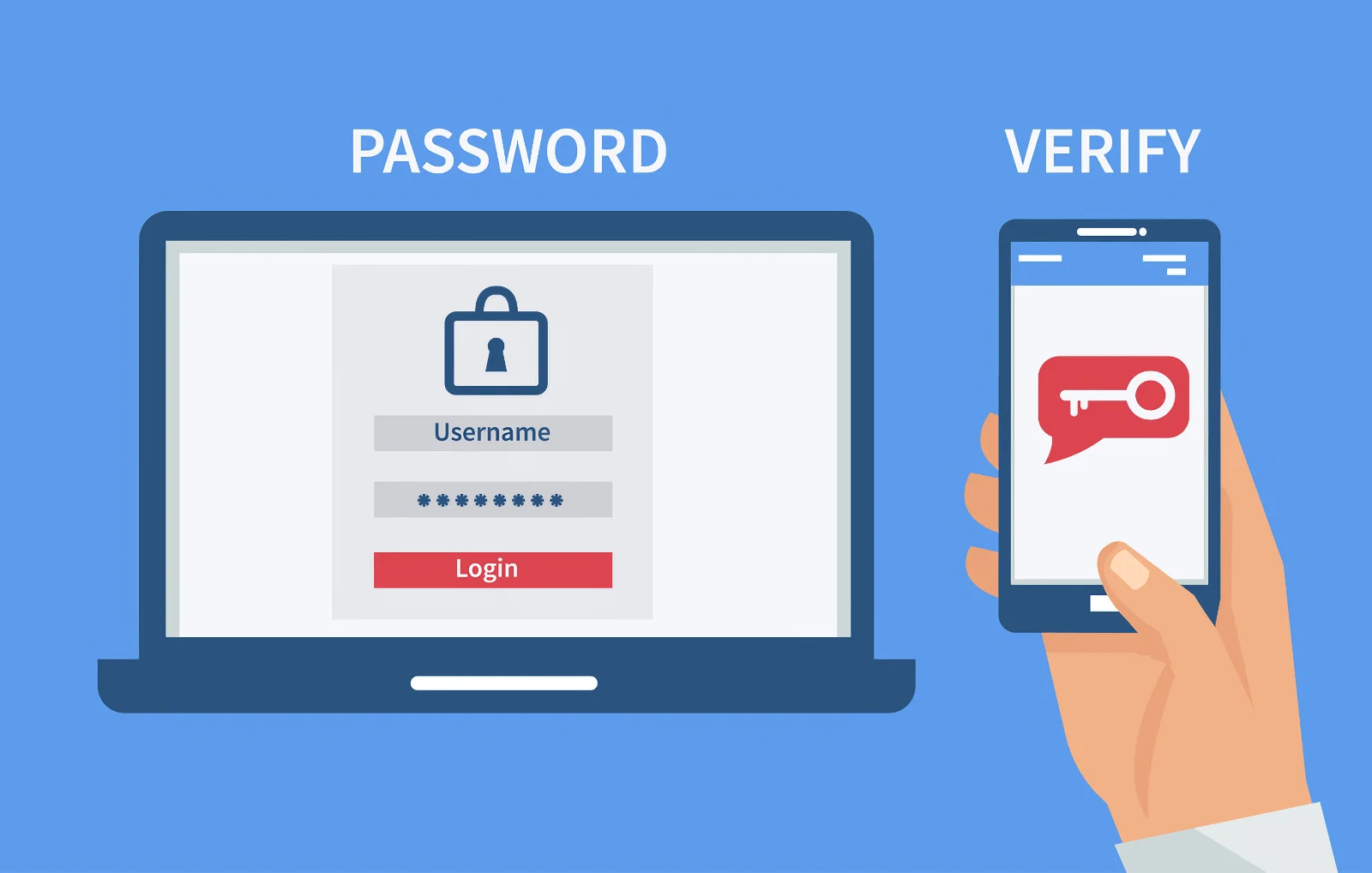
Protect your Apple ID with two-factor authentication (2FA) to safeguard your privacy. 2FA sends you a confirmation code whenever someone tries to access your account, preventing unauthorized access to your iCloud and bypassing Mac’s FileVault protection. To enable 2FA, go to System Preferences > Apple ID > iCloud > Password & Security and turn it on. Make sure your phone number is correct to receive confirmation codes. Keep your data secure with 2FA.
Conclusion
As a responsible digital citizen, safeguarding your privacy online is crucial. These tips will assist you in securing your Mac and keeping it as private as possible. By utilizing a dependable VPN service and enabling two-factor authentication, you can rest assured while browsing the web on your Macbook. It’s crucial to keep in mind that cyber threats are frequently changing, and staying up to date with your security defenses is recommended.
Plug
Support this free website by visiting my Amazon affiliate links. Any purchase you make will give me a cut without any extra cost to you
| Base | Pro | |
|---|---|---|
| iPhones | iPhone 15 / iPhone 15 Plus (Renewed) - (Amazon) | iPhone 15 Pro / iPhone 15 Pro Max (Renewed) - (Amazon) |
| Watch | Apple Watch SE (Amazon) / Apple Watch Series 9 (Amazon) | Apple Watch Ultra 2 (Amazon) |
| AirPods | AirPods 3 (Amazon) | AirPods Pro 2 (Amazon) / AirPods Max (Amazon) |
| iPad | iPad 10 (Amazon) / iPad Mini (Amazon) | iPad Air M2 (Amazon) / iPad Pro M4 (Amazon) |
| Laptops | MacBook Air M3 (Amazon) | MacBook Pro M3 (Amazon) / MacBook Pro M3 Pro/Max (Amazon) |
| Desktop | Mac Mini (Amazon) / iMac (Amazon) | Mac Studio / Mac Pro |
| Displays | Studio Display (Amazon) | Pro Display XDR (Amazon) |
Other Ecosystem Items
